「すぐに使えるWindows ムービーメーカー」(マイナビ・刊)が4月19日に発売になります。
Windows 7、8で無料でダウンロードできるWindowsムービーメーカーを使って、気軽に撮った写真やムービーを編集して、ネット公開して楽しむまでの操作を、詳しく解説しています。
ムービー編集は楽しいです。できあがった作品を見て自分で感動することもしばしばです。
今のデジカメはフルハイビジョンで撮影できるのですから。だれもが本格的なムービーを撮れる環境にいるわけです。
写真だけじゃなくてもっと気軽にムービーを撮って、編集して、みんなに見て楽しんでもらえるきっかけの本になれば幸いです。
著書「無料のソフトでかんたんに作る、かわいいカードとフォト雑貨 ***あなたの写真をすてきな雑貨に!***」を、さらに楽しむための記事を追加していきます。
今回は4-10 「レース柄が付いたオリジナルのブックカバー」で紹介している、色違いのブックカバーの作り方を紹介します。
下図のような「黄色」と「ピンク」地のブックカバーを作る方法です。お好きな色のブックカバーを作ってご活用ください。

いろいろな地の色のブックカバーができます。
完成すると下図のように、水色の地のブックカバーができあがります。
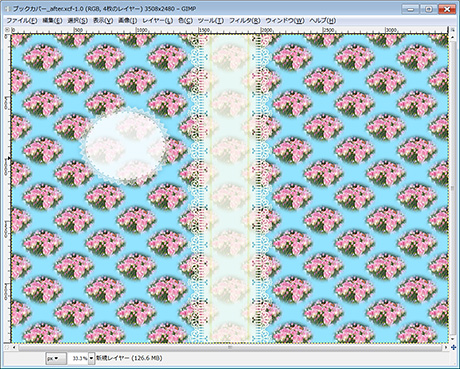
完成した水色の地のブックカバーです。
この状態で、「レイヤー」ダイアログの一番下にある「新規レイヤー」を選択します。
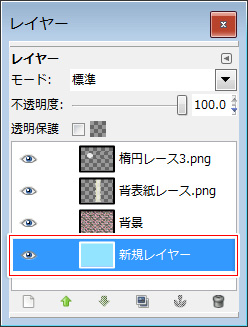
「新規レイヤー」を選択します。
メニューバーの「色」→「着色」を選びます。
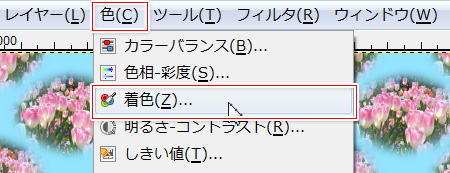
メニューバーの「色」→「着色」を選びます。
「着色」の画面が開きます。ここで「色相」を「57」に、「彩度」を「100」に変更します。
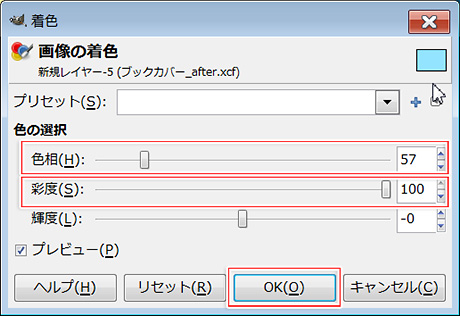
「色相」を「57」に、「彩度」を「100」に変更します。
すると黄色のブックカバーに変わります。
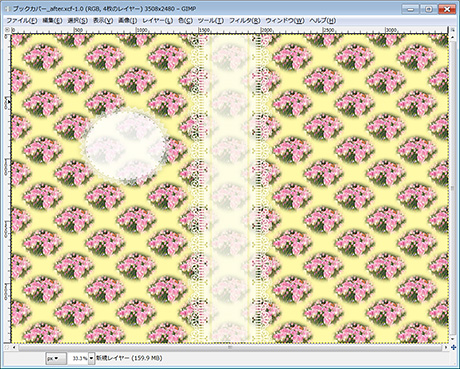
黄色のブックカバーに変わります。
「色相」を「360」に、「彩度」を「100」に変更した場合は…、
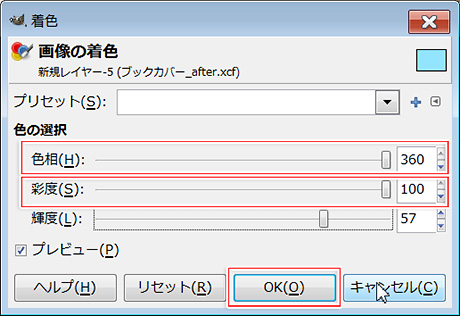
「色相」を「360」に、「彩度」を「100」に変更します。
するとピンク色のブックカバーに変わります。
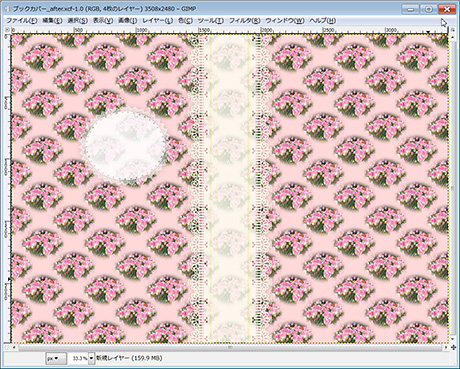
ピンク色のブックカバーになります。
著書「無料のソフトでかんたんに作る、かわいいカードとフォト雑貨 ***あなたの写真をすてきな雑貨に!***」を、さらに楽しむための記事を追加していきます。
今回は4-9 「お気に入りの写真がワンポイントのかわいい封筒」で、付録CD-ROMに収録させていただいた、おまけの「便せん」を印刷する方法を紹介します。
下図の右側の便せんを、1度の印刷で2枚ずつ作ることができます。

書籍で紹介しているワインポイント写真の封筒(右)と便箋(左)。
付録CD-ROMを開き、「第四章のデータ」→「4-9」フォルダーを開きます。
「便せん」フォルダーを開いて「便せん_comp.JPG」ファイルを右クリックして「印刷」を選びます。
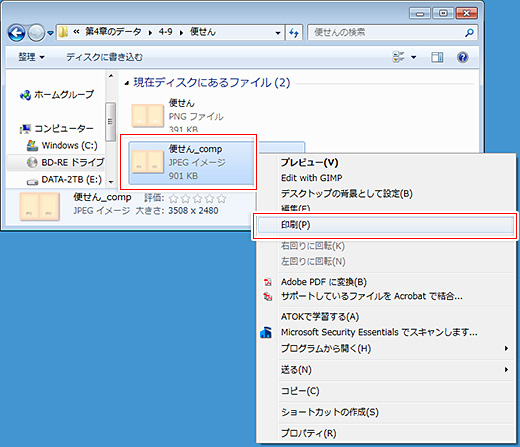
「便せん」フォルダーの「便せん_comp.JPG」ファイルを右クリックして「印刷」を選びます。
「画像の印刷」画面が開きます。右下にある「オプション」をクリックします。
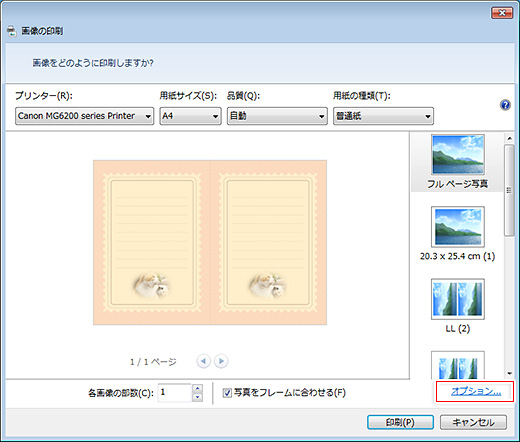
「オプション」をクリックします。
続いて開く画面で「プリンターのプロパティ」をクリックします。
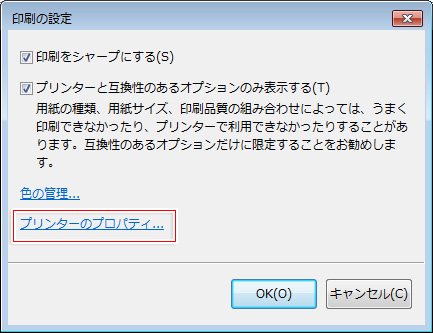
「プリンターのプロパティ」をクリックします。
ここからはお使いのプリンターによって設定が異なりますが、共通する項目としては、「用紙サイズ」を「A4」に、「印刷の向き」は「横」を選択します。
「用紙の種類」で印刷する用紙の種類を設定して、用紙に適した「印刷品質」設定をします。便せんなので通常のコピー用紙でも十分だと思います。「フチなし」設定ができるようであれば有効にします。
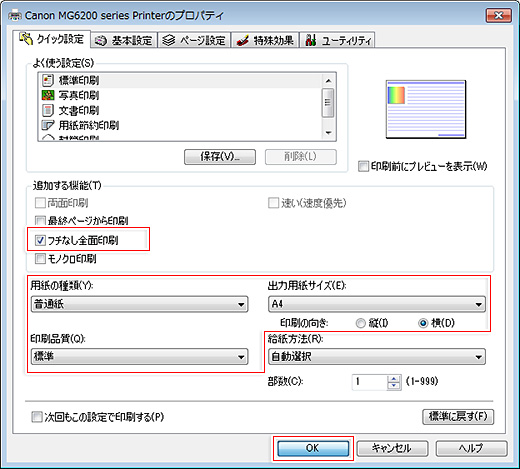
プリンターおよび用紙に適した設定をします。
[OK]ボタンをクリックして確定後、前の画面に戻り、プリンターに用紙がセットされていることを確認して、[印刷]をクリックします。
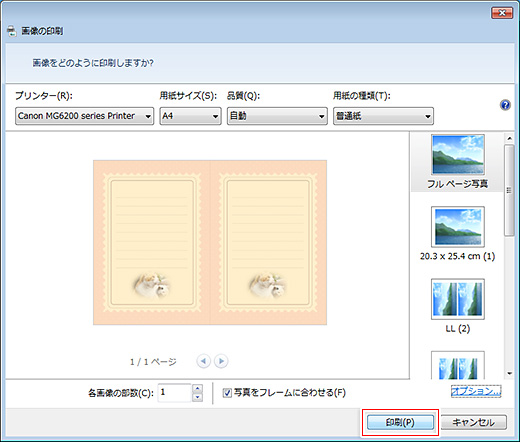
印刷をクリックして印刷を開始します。
印刷後はp119の最後の図のように2つにカットしてお使いください。


