Wacomのデジタルペン「Inkling」は、紙にボールペンで描いた筆跡をそのままパソコンに取込むことができる便利なツールです。
今日はこのInklingを使って、スケッチブックに描いたスケッチをパソコンに取り込んで、下図のようなランチョンマットを作りました。

Inklingでスケッチしたバナナの絵からランチョンマットを作りました
Inklingがあれば、パソコンやタブレットなどのデバイスを持ち歩かなくてもOK。
太字サインペンほどの太さのデジタルペンと、消しゴム大ほどのレシーバーだけを持ち出せばいいので身軽です。

Inklingのレシーバー(上)と、デジタルペン(下)
出先では、手帳、コピー用紙、最悪ペーパーナプキンでもいいので、適当な紙にレシーバーを挟んで、デジタルペンでデッサンするだけです。
ペンとレシーバー間では超音波と赤外線により筆跡を読み取って記録するため、描いた紙を無くしたとしても大丈夫。
出先から戻ったら、USBケーブルでパソコンに接続すると、即座に描いた絵が取り込まれます。
その後は、「PNG」「JPEG」などの一般的な画像ファイル形式に書き出せば、メール、ブログ、SNSなどに投稿することもできますし、あらゆる画像編集ソフトで加工ができます。
便利なのはそれだけでなく、Inklingは「レイヤー」に小分けしながら描くことができます。
レイヤーの状態を保ったまま、Photoshopで編集ができたり、また、ベクトルデータとしてIllustratorに書き出すこともできるため、そのあとの画像加工の作業がすこぶるはかどります。
通常は紙に書いたスケッチをスキャナーで読み込んだとしても、レイヤー分けまではできないので、取り込んだあと編集に取りかかったときに、Inklingの便利さを実感できます。
●私のInkling活用法
Inklingのペン先はボールペンです。
ペンで直接紙にスケッチしていく…というのが通常の使い方なのですが、私の場合、下絵はものすごい線を重ねて描くので、あらかじめ鉛筆で描き、消しゴムで整える工程は外すことができません。
今回はバナナの線画を描くだけのことなのですが、それでもものすごいラフな下絵が必要でした。

スケッチブックに鉛筆でラフなスケッチをします
あとからのレイヤー分けを意識して、鉛筆で下絵を描いています。
下絵ができたところで、Inklingを使います。
スケッチブックの上端に、レシーバーを取り付けます。洗濯挟みのように、つまんで挟むというしくみです。

レシーバーで紙を挟みます。
次に、レシーバーの左側にある電源スイッチを押します。赤く点滅した後、緑色の点灯に変わります。

レシーバーのスイッチON

レシーバーに緑色のランプが点灯したら使用OK
続けてデジタルペンで紙に直接描きます。ペン先が紙に触れたところで、ペンの上面に緑色のランプが点灯します。

ペンの上面に緑色のランプが点灯
奥にあるバナナから、下絵をなぞりながらボールペンで線を描きます。線はできるだけ閉じておきます。
手前のバナナを描く前に、レシーバーの右側のボタンを押します。
これはレイヤー分けするためのボタンで、ボタンを押すとそれまで描いた筆跡がレイヤーにまとめられ、新たなレイヤーが作成されます。

レイヤーの小分けボタンを押します
ペンで描きはじめると、新しいレイヤーに記録されていきます。
また、Inklingは筆圧にも対応しています。ですから主線は強めに、細い線は弱めに描くと、線の強弱も記録されます。

バナナの輪郭は強めに描き、細い線は弱めに描きます
描き終わったら、レシーバーの電源をオフにします。

レシーバーの電源をOFF
紙からレシーバーを取り外します。

レシーバーを取り外します
レシーバーをUSBでパソコンに、もしくはレシーバーを充電ケースに装着して、ケースとパソコンをUSBで接続します。

レシーバーを充電ケースに装着してUSBでパソコンに接続
するとパソコン側では「Inkling Sketch Manager」という、専用ソフトが起動します。
ここには先ほど描いたバナナの絵が取り込まれています。
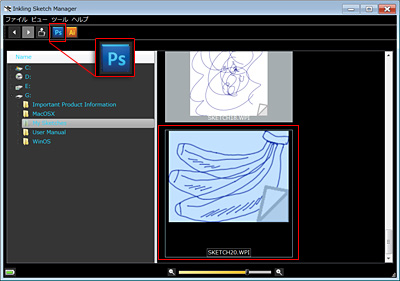
Inkling Sketch Managerにバナナの絵が取り込まれる
パソコンにPhotoshopやIllustrator(CS3以降)、Autodesk SketchBook ProやAutodesk SketchBook Designer (2011以降)がインストールされていれば、直接画像を書き出すことができます。
ここではPhotoshopのボタンをクリックして起動します。
Photohopでは、レイヤーに小分けされて画像が開きます。
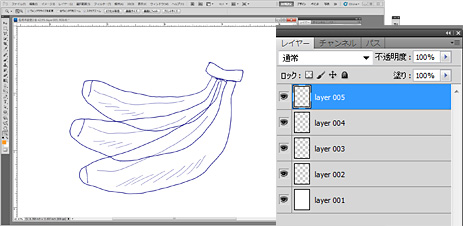
Photoshopでレイヤーの状態が保たれたまま開きます
3本のバナナと、補助的なパーツの、合計4つのレイヤーに小分けされています。
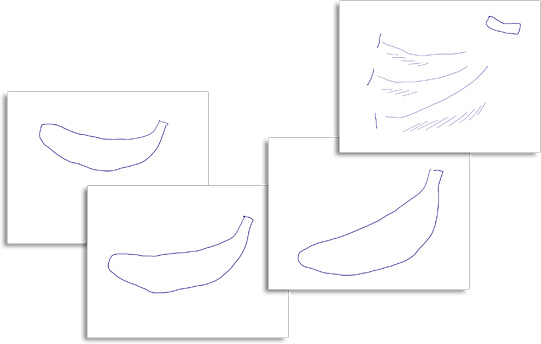
レイヤーに小分けした4つの画像
あとはレイヤーごとに色を塗って仕上げます。
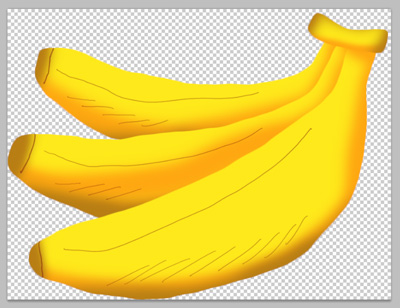
Photoshopでバナナの絵を仕上げました
この画像をPNG形式で保存をして、GIMPで開き、シームレス化後、パターンを並べて配置し、ドット模様のパターンを背景に挿入して、A4サイズ印刷用画像を作りました。
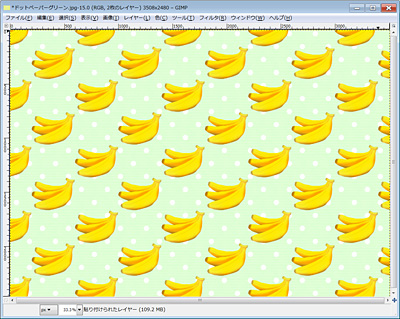
GIMPでパターン化して作ったA4サイズのランチョンマット画像
これをJPEGで保存して、Windows標準の印刷機能でA4用紙に印刷します。
さらに今日作ったおさるパンを置いて撮影したのが、下の写真になります。

ランチョンマットと今日の「おさるパン」
●今後のアップデートに期待!
Inklingはまだ進化の過程にあるということで、絵を精密に記録し、書き出すという部分ではやや不具合も生じるようです。
実際に描いた線と取り込んだものとは、多少のずれがあったり、Illustratorで開くと、表示位置がずれていました。
私はInklingはラフの1つ先の段階で、主線をやや整えてパソコンに取り込む道具と考えています。
また取り込んだ絵は100%Photoshopにまず書き出すので、ベクトルデータとしての精密さはこの段階では必要ではないのです。
手描きのタッチをベクトルデータ化するということにはあまり魅力を感じていないし、おそらくIllustratorで取り込んでもパスを単純化してしまうので(^^;)。
上記のような不具合もがあるにもかかわらず、昨年10月の発売開始以来、人気が高く未だに品切れが続いています。
Inklingは以前、テレビ東京「WBS」のトレたまでも取り上げられました。
こちらで動画を見ることができます。
今回はデフォルトの設定のままで使っていましたが、専用ソフトの「Inkling Sketch Manager」を使うと、さらにおもしろい使い方ができるようになっているので、次回はペンのカスタマイズなどについても紹介したいと思います。
