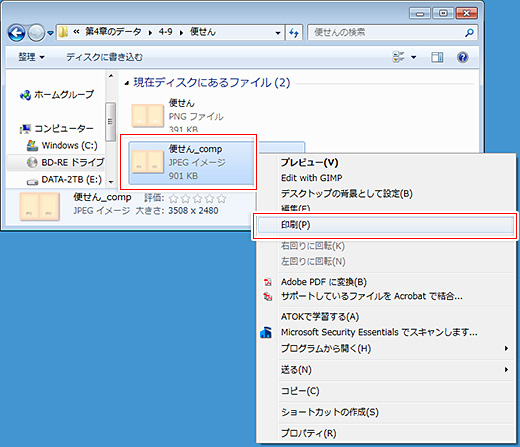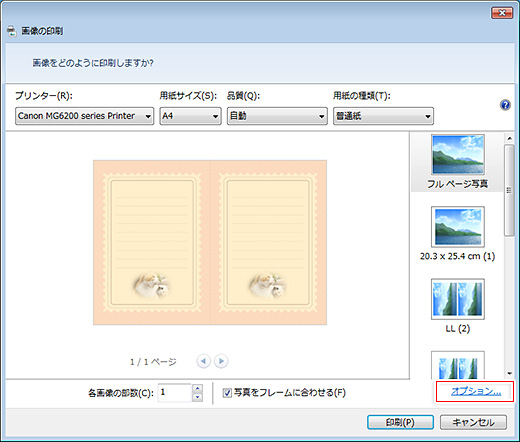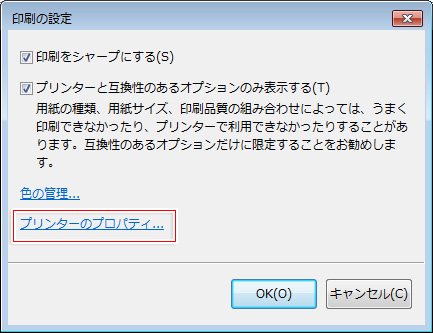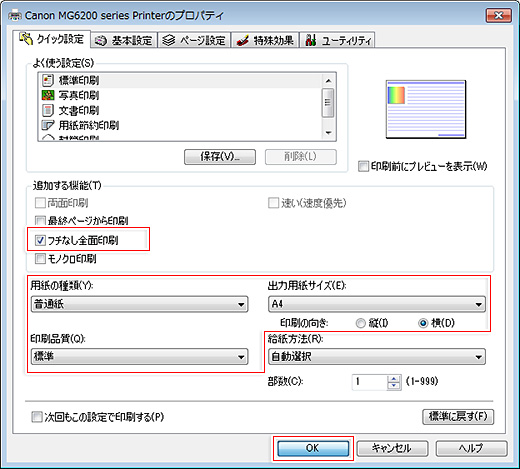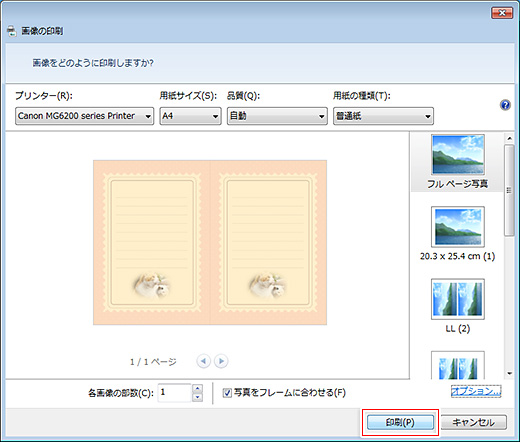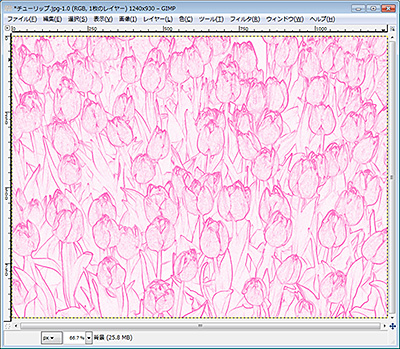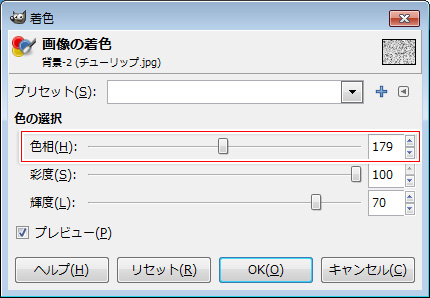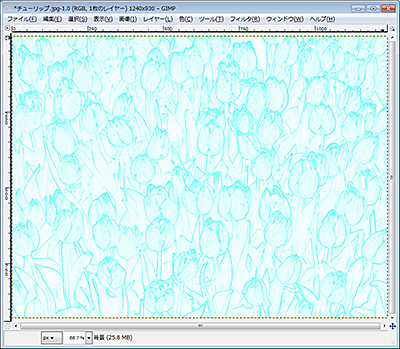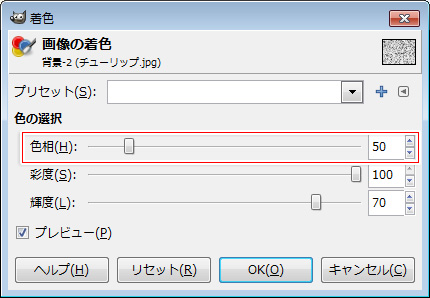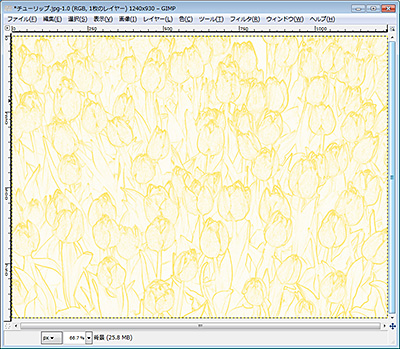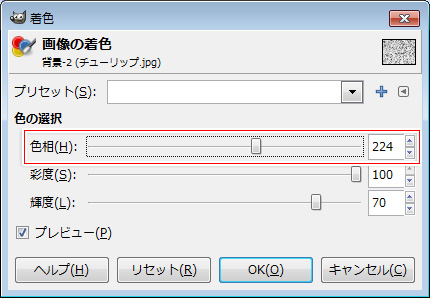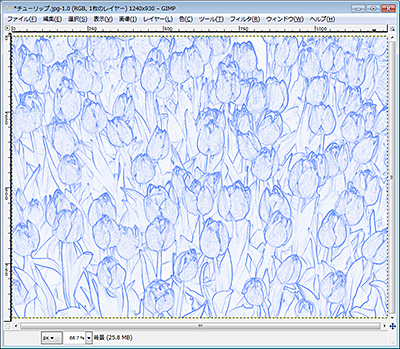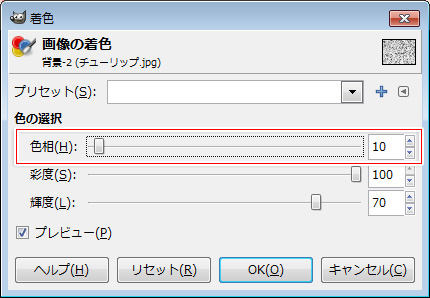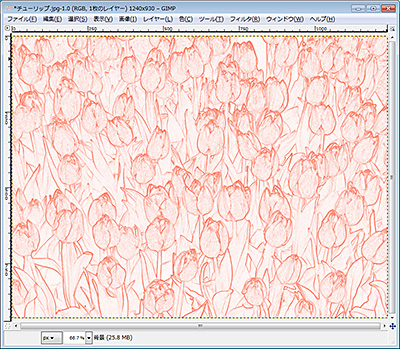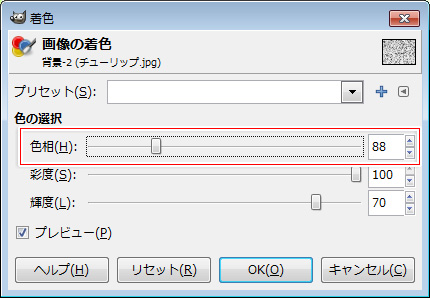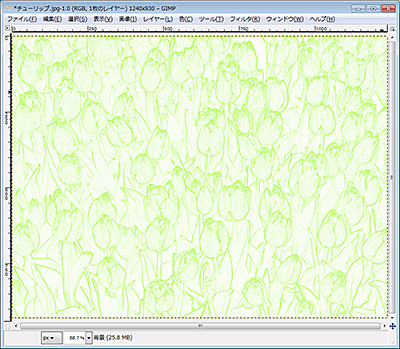著書「無料のソフトでかんたんに作る、かわいいカードとフォト雑貨 ***あなたの写真をすてきな雑貨に!***」を、さらに楽しむための記事を追加していきます。
今回は4-10 「レース柄が付いたオリジナルのブックカバー」で紹介している、色違いのブックカバーの作り方を紹介します。
下図のような「黄色」と「ピンク」地のブックカバーを作る方法です。お好きな色のブックカバーを作ってご活用ください。

いろいろな地の色のブックカバーができます。
完成すると下図のように、水色の地のブックカバーができあがります。
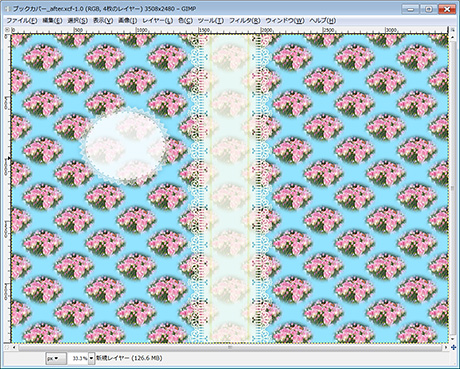
完成した水色の地のブックカバーです。
この状態で、「レイヤー」ダイアログの一番下にある「新規レイヤー」を選択します。
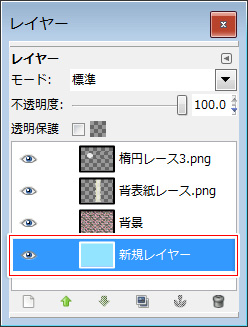
「新規レイヤー」を選択します。
メニューバーの「色」→「着色」を選びます。
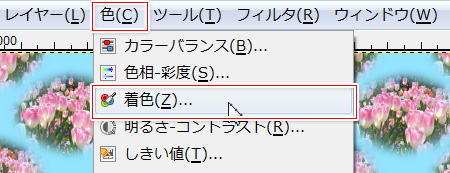
メニューバーの「色」→「着色」を選びます。
「着色」の画面が開きます。ここで「色相」を「57」に、「彩度」を「100」に変更します。
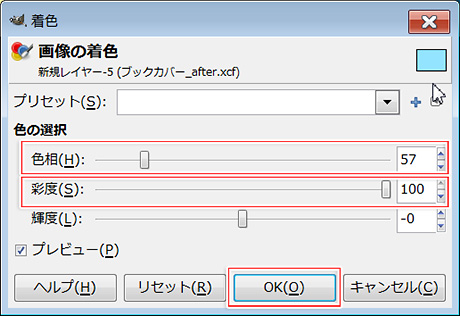
「色相」を「57」に、「彩度」を「100」に変更します。
すると黄色のブックカバーに変わります。
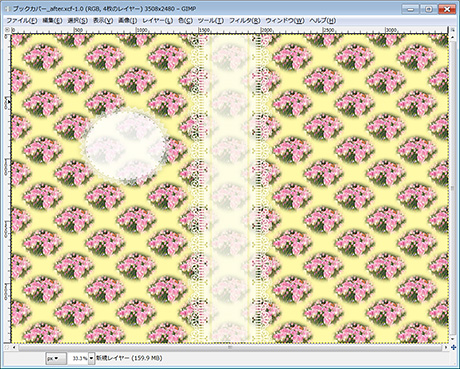
黄色のブックカバーに変わります。
「色相」を「360」に、「彩度」を「100」に変更した場合は…、
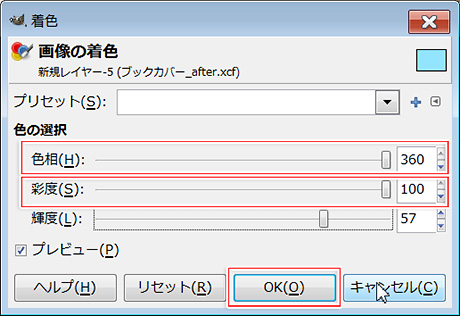
「色相」を「360」に、「彩度」を「100」に変更します。
するとピンク色のブックカバーに変わります。
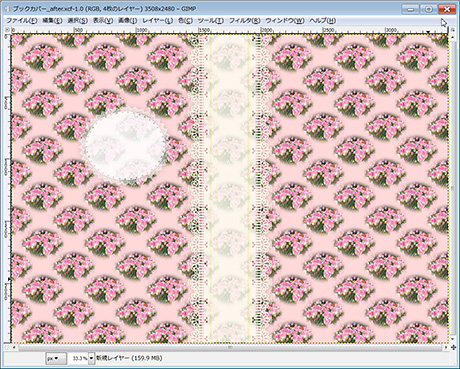
ピンク色のブックカバーになります。