このたび発売された、CyberLinkの写真の管理、補正、加工、共有までをこなす
個人的にはかなり使いやすくておすすめのソフトなのです!
操作がスムーズで、女性が好む雰囲気のある画像の効果も簡単に選
このたび発売された、CyberLinkの写真の管理、補正、加工、共有までをこなす
個人的にはかなり使いやすくておすすめのソフトなのです!
操作がスムーズで、女性が好む雰囲気のある画像の効果も簡単に選
もうすぐ発売される著書「すぐわかる GIMPではじめる フォトレタッチ講座 改訂版」です。
フリーの画像編集ソフト「GIMP 2.8」を初心者から優しく活用するための解説本になります。
ソフトのバージョンアップによる改訂版ですが、前回およびアスキードットPC誌の連載で好評だった作例を選りすぐって作り直しました。
書店で見かけましたら手に取っていただけると嬉しいです(^^)。
著書「無料のソフトでかんたんに作る、かわいいカードとフォト雑貨 ***あなたの写真をすてきな雑貨に!***」を、さらに楽しむための記事を追加していきます。
今回は4-10 「レース柄が付いたオリジナルのブックカバー」で紹介している、色違いのブックカバーの作り方を紹介します。
下図のような「黄色」と「ピンク」地のブックカバーを作る方法です。お好きな色のブックカバーを作ってご活用ください。

いろいろな地の色のブックカバーができます。
完成すると下図のように、水色の地のブックカバーができあがります。
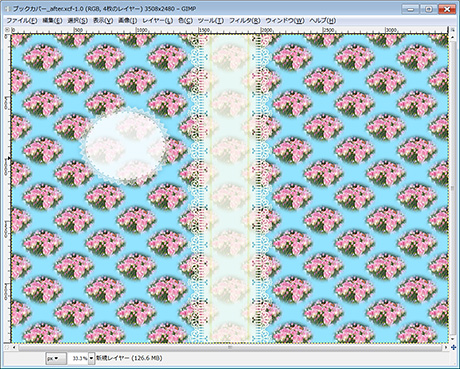
完成した水色の地のブックカバーです。
この状態で、「レイヤー」ダイアログの一番下にある「新規レイヤー」を選択します。
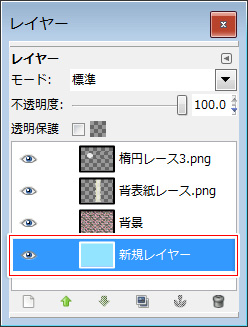
「新規レイヤー」を選択します。
メニューバーの「色」→「着色」を選びます。
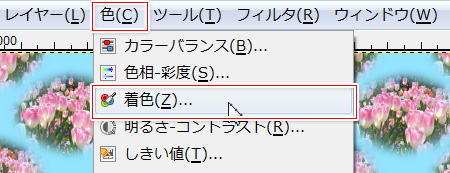
メニューバーの「色」→「着色」を選びます。
「着色」の画面が開きます。ここで「色相」を「57」に、「彩度」を「100」に変更します。
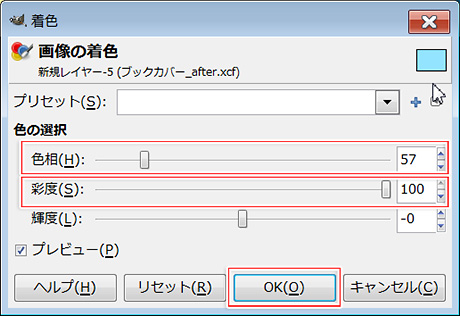
「色相」を「57」に、「彩度」を「100」に変更します。
すると黄色のブックカバーに変わります。
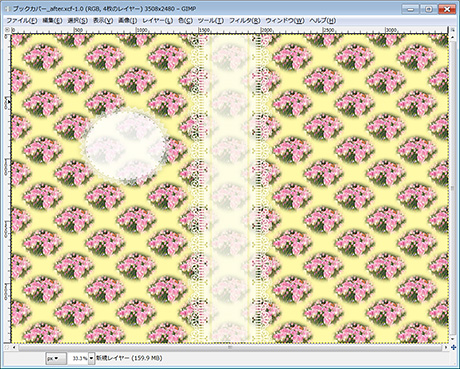
黄色のブックカバーに変わります。
「色相」を「360」に、「彩度」を「100」に変更した場合は…、
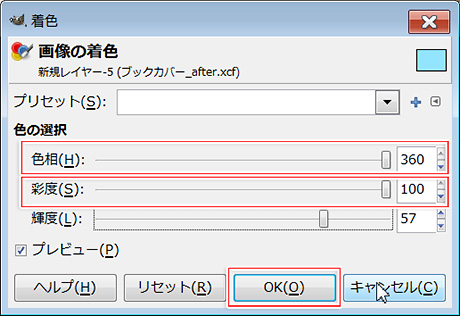
「色相」を「360」に、「彩度」を「100」に変更します。
するとピンク色のブックカバーに変わります。
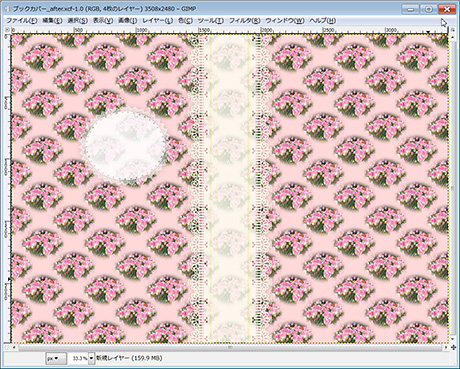
ピンク色のブックカバーになります。
著書「無料のソフトでかんたんに作る、かわいいカードとフォト雑貨 ***あなたの写真をすてきな雑貨に!***」を、さらに楽しむための記事を追加していきます。
今回は4-9 「お気に入りの写真がワンポイントのかわいい封筒」で、付録CD-ROMに収録させていただいた、おまけの「便せん」を印刷する方法を紹介します。
下図の右側の便せんを、1度の印刷で2枚ずつ作ることができます。

書籍で紹介しているワインポイント写真の封筒(右)と便箋(左)。
付録CD-ROMを開き、「第四章のデータ」→「4-9」フォルダーを開きます。
「便せん」フォルダーを開いて「便せん_comp.JPG」ファイルを右クリックして「印刷」を選びます。
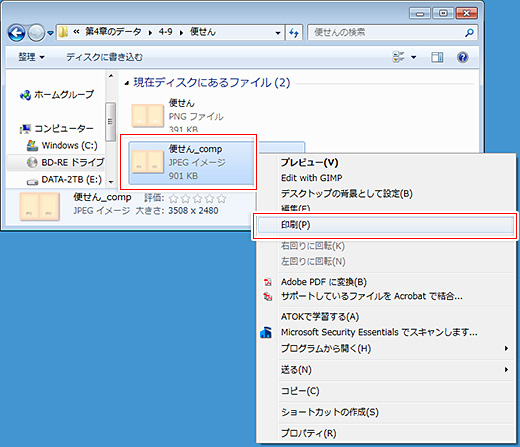
「便せん」フォルダーの「便せん_comp.JPG」ファイルを右クリックして「印刷」を選びます。
「画像の印刷」画面が開きます。右下にある「オプション」をクリックします。
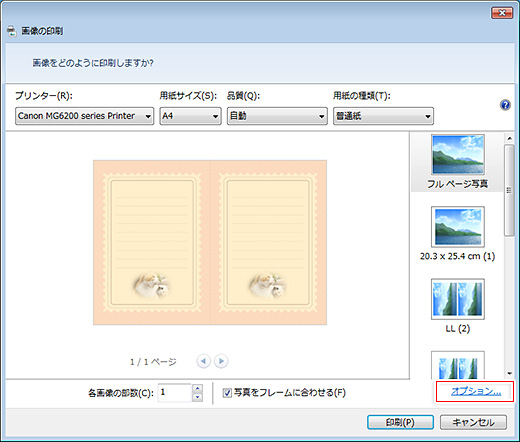
「オプション」をクリックします。
続いて開く画面で「プリンターのプロパティ」をクリックします。
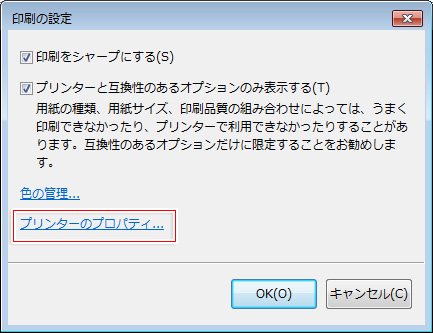
「プリンターのプロパティ」をクリックします。
ここからはお使いのプリンターによって設定が異なりますが、共通する項目としては、「用紙サイズ」を「A4」に、「印刷の向き」は「横」を選択します。
「用紙の種類」で印刷する用紙の種類を設定して、用紙に適した「印刷品質」設定をします。便せんなので通常のコピー用紙でも十分だと思います。「フチなし」設定ができるようであれば有効にします。
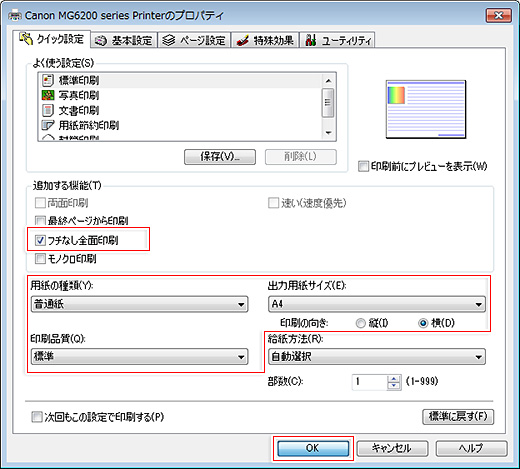
プリンターおよび用紙に適した設定をします。
[OK]ボタンをクリックして確定後、前の画面に戻り、プリンターに用紙がセットされていることを確認して、[印刷]をクリックします。
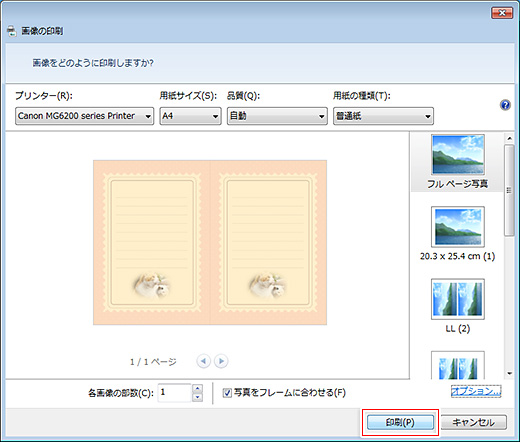
印刷をクリックして印刷を開始します。
印刷後はp119の最後の図のように2つにカットしてお使いください。
著書「無料のソフトでかんたんに作る、かわいいカードとフォト雑貨 ***あなたの写真をすてきな雑貨に!***」を、さらに楽しむための記事を追加していきます。
今回は4-7 「プレゼントのラッピングに最適な包装紙」で作り方を紹介している包装紙の、色のバリーエーションを楽しむ方法を紹介します。
下図のようないろいろないろの包装紙が作れます。お好きな色の包装紙を作ってご活用ください。

このようないろいろないろの包装紙が作れます。

いろいろな用途に活用できます。
Step11までの手順で進めると、ピンク色の包装紙ができます。
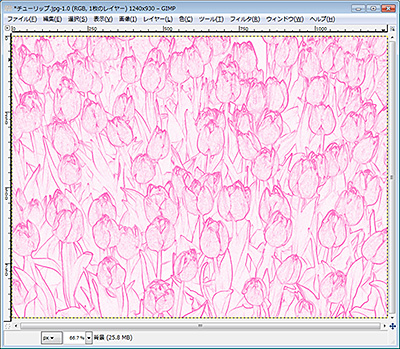
Step11までの手順でできたピンク色の包装紙画像です。
ここで「着色」フィルタの色相の数値を変更すると、さまざまな色の線画が作れます。
「水色」の線画にするときは、「色相」を「179」に設定します。
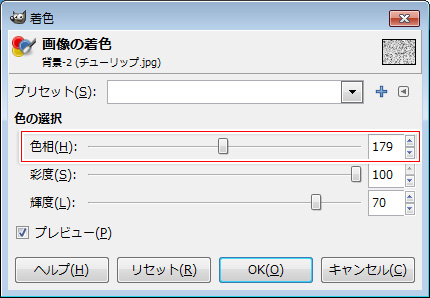
「水色」の線画にするときは、「色相」を「179」に設定します。
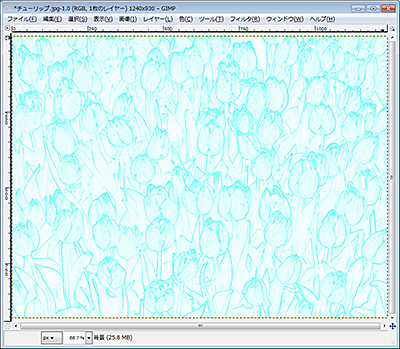
「水色」の包装紙ができあがったところです。
「黄色」の線画にするときは、「色相」を「50」に設定します。
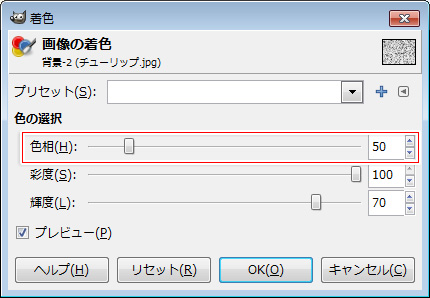
「黄色」の線画にするときは、「色相」を「50」に設定します。
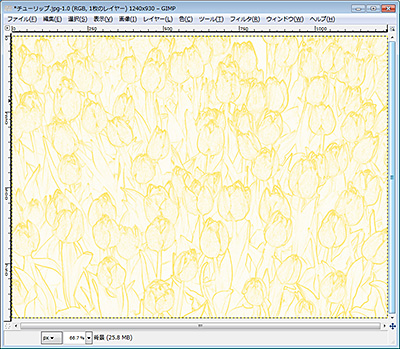
「黄色」の包装紙ができあがったところです。
「青色」の線画にするときは、「色相」を「224」に設定します。
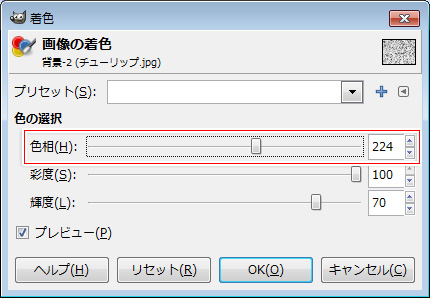
「青色」の線画にするときは、「色相」を「224」に設定します。
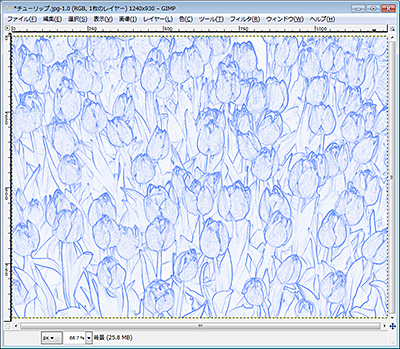
「青色」の包装紙ができあがったところです。
「赤色」の線画にするときは、「色相」を「10」に設定します。
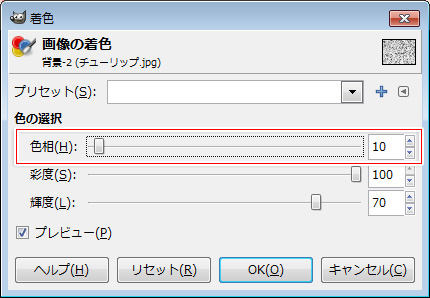
「赤色」の線画にするときは、「色相」を「10」に設定します。
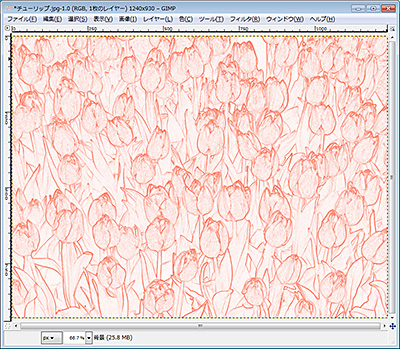
「赤色」の包装紙ができあがったところです。
「緑色」の線画にするときは、「色相」を「88」に設定します。
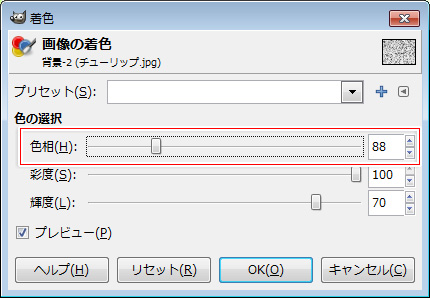
「緑色」の線画にするときは、「色相」を「88」に設定します。
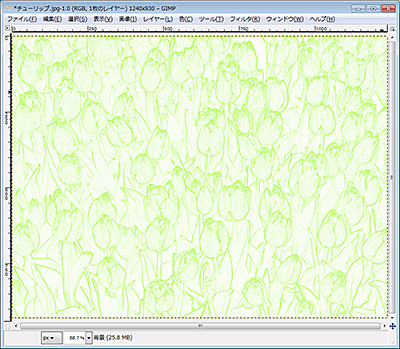
「緑色」の包装紙ができあがったところです。