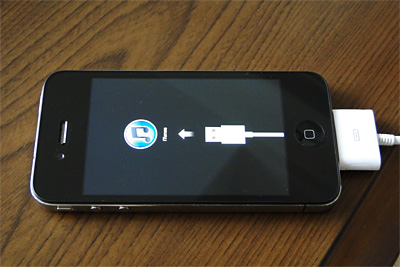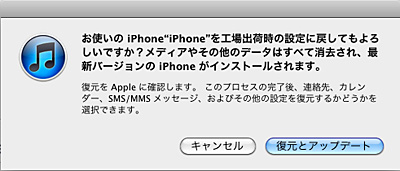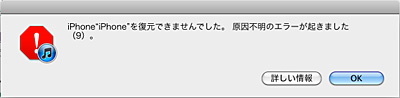トイカメラで有名な「Holga」から、iPhone4用のケース兼用フィルタ「SLFT-IP4」が発売されましたので、早速、試してみました。
Holgaは、安く大量に売られる事を目的としたカメラメーカーだったのですが、安価なつくり、とくにケラレ(画像周辺部分の影)や光量不足、ゆがみなどからマニアックなファンが付き、今では「トイカメラ」として雑貨店などで幅広く売られているカメラです。
トイカメラは文字通り、遊びに使うカメラですから、シャープで階調豊かな写真が撮れるわけではありませんが、カメラひとつひとつが個性(個体差による画像品質の違い)による独特の味わいをもった画像は、幅広いユーザーから指示されています。
その様なトイカメラのメーカーであるHolgaから、iPhone(4、4s)用のケース兼用フィルタ「SLFT-IP4」が発売されたのです。
SLFT-IP4は、iPhone4とiPhone4s専用のケース兼用フィルタです。フィルタ部分には専用のキャップも同梱されます。パッケージには、英語と中国語の簡単な説明書が付いていますが、仕組み自体が簡単なので、説明書を読まなくてもわかります(2011年11月26日時点では、まだ、日本では発売されていない様ですが、人気のHolga製品ですから、どこかの代理店などが輸入、ローカライズすると思います)。
気になるフィルタは全部で9種類です。
- デュアルイメージレンズ
- トリプルイメージレンズ
- クアドラプル(4つの)イメージレンズ
- 60mmマクロレンズ
- レッドフィルター(ハート切り抜き付き)
- レッドフィルター
- グリーンフィルター
- イエローフィルター(センター穴付き)
- ブルーフィルター(センター穴付き)
- そして、空の穴(フィルター?)
レンズ自体は、いずれもHolgaらしい、プラスチックのレンズですが、リボルバー式の回転で換えられるフィルターは非常に便利で味わいのあるものです。
まず、空のフィルタ(穴)を含めて10個のフィルタ全部で「ケラレ」が生じます。レンズの無い「穴」だけにしても、ケラレが生じます。効果を加味しない通常のカメラとして使おうとしてもケラレが出ますので、このSLFT-IP4を装着する場合は、「このiPhoneは、もうHolgaになったんだ」と割り切る事が必要です(説明書には「気になる様ならズーム機能を使ってケラレ部分を除外してください」と記載してあります)。
iPhoneには、撮影画像をトイカメラ風の画像に加工するアプリが多数ありますので、そのアプリを使えば良いと言う人もいらっしゃると思います。私も、画像編集をしますので、今回の9種類のフィルターはアプリレベルでもできると思います。
ただ、このSLFT-IP4の良いところは、iPhoneの高機能なカメラを強制的にトイカメラにしてしまう事です。トイカメラは、フィルタなどの効果をある程度予測はしても実際には何が撮れるかわからない、しかも撮り直しができないところに「遊び」が有って楽しめます。
iPhoneを含めたデジタルカメラでは、撮り直しも撮った後からの修正も可能ですから、ともすれば何にでも使える「無難」な写真を撮ってしまいがちですが、このSLFT-IP4を装着してしまうと、もうトイカメラの画像でしか撮影できません。シャープで階調豊かな写真ももちろん「あり」ですが、たまには、トイカメラらしい味わいもありだと思います。
iPhoneの楽しみを拡げてくれるケース兼用フィルタ、それがHolgaのSLFT-IP4です。
Black、White、Silver、Red、Blueの全5色で、各色ともに$24.99。
日本への送料は$5.75。
送料を合わせても2500円ほどで個人輸入できます(1週間ほどで到着しました)。