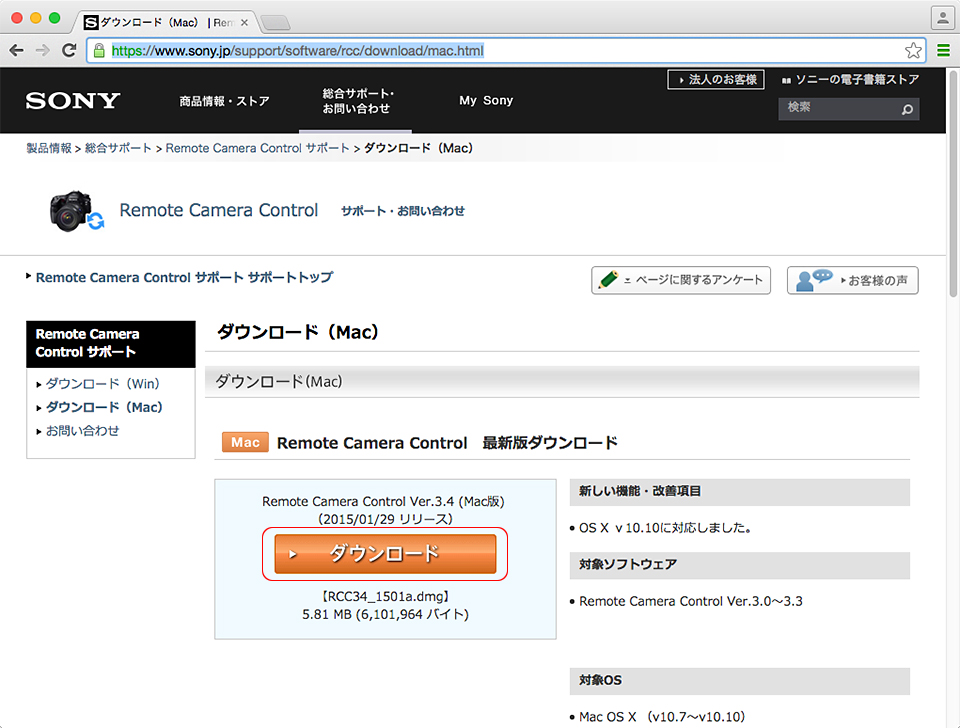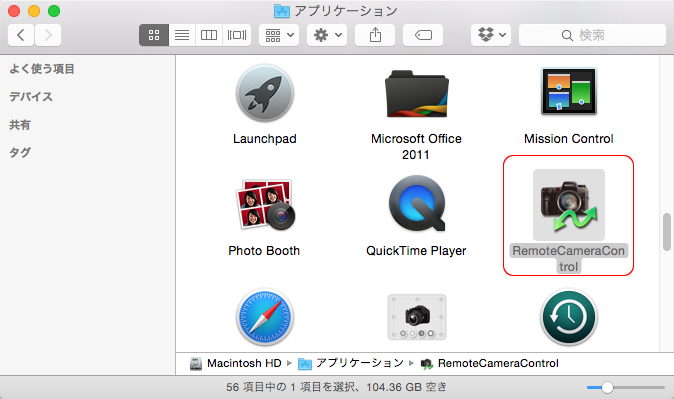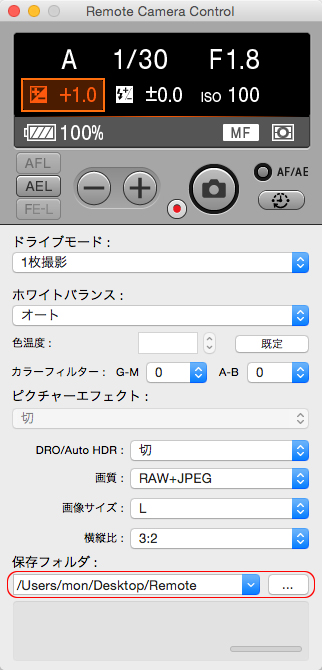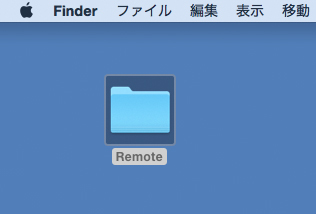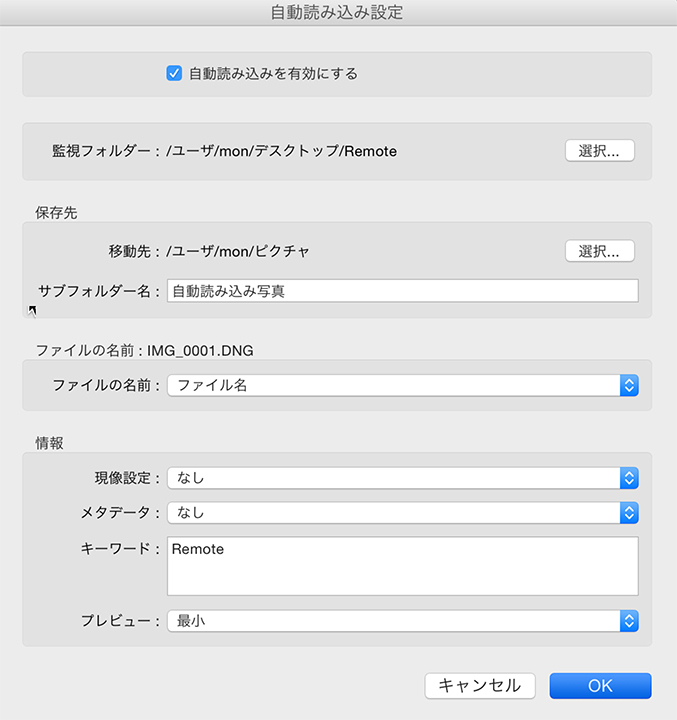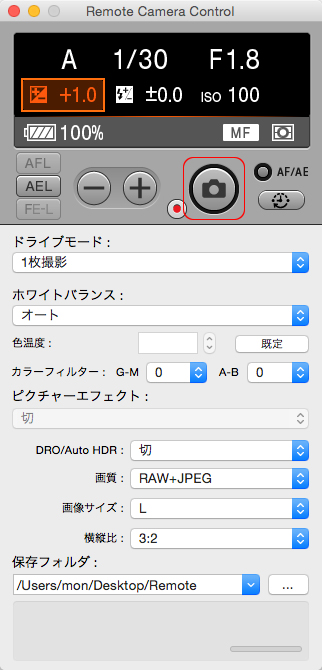MacでSONYの「Remote Camera Control」を使って、αで撮影すると同時に、Lightroomに読み込んで操作するという方法です。
使用するUSBケーブルのについても要注意です。
■Remote Camera Control(Mac版)をダウンロードしてインストール
「Remote Camera Control 最新版ダウンロード」を開いて「ダウンロード」をクリックします。
ダウンロードした「dmg」ファイルをダブルクリックすると開く画面で「pkg」ファイルをダブルクリックしてインストールを行います。
アプリケーションに「Remote Camera Control」が追加されます。
■カメラのセットアップ
次にαでの設定を行います。ここではα6000を使っています。
「MENU」ボタンを押して、「USB接続」でOKボタンを押して「PCリモート」を選びます。
カメラはそのままの状態にしておきます。
■きちんとしたUSBケーブルでMacに接続
αからUSB接続ケーブルでMacに接続します。USB接続ケーブルはデジタルカメラに付属しているものか、データ転送に対応したものを使います。
100均などで売られているUSB接続ケーブルは充電用途のものが多く、データの転送ができませんので、デジタルカメラとMacとの物理的な接続はできますが肝心のデータが送られず、「Remote Camera Control」などのエラーが出てしまいます。充電用ケーブルとデータ転送用のケーブルは、見た目にはほぼ同じですからやっかいです。また、ケーブルが内部で断線している場合も上記エラーが出たりします。接続時にエラーがでてしまう場合は、ケーブルを取り替えて試してみましょう。今後のことを考慮し、充電用とデータ転送用のケーブルを混同しないよう、色分けやタグ付けなどをしておくと便利です。
■「Remote Camera Control」でカメラを検出
「Remote Camera Control」を起動します。
カメラを検出するとこのような画面がでます。
カメラ側での設定が表示されますが、クリックするとオレンジ色に反転する部分は、下の「−」「+」ボタンをクリックして変更ができます。
「AF/AE」の切り替えもできます。
画質、サイズ、縦横比などもここで変更ができます。
シャッターを押せば、「保存フォルダ」で指定したフォルダーに撮影したデータが記録されますが、ここではLightroomで自働読み込みをするので、監視フォルダーを作成してLightroomで指定をします。
■Lightroomの監視フォルダーを作成
Lightroomで自働読み込みのための監視フォルダーを作成します。
ピクチャでもデスクトップでもいいので、新規フォルダーを作成して任意のフォルダー名をつけておきます。ここではデスクトップに「Remote」というフォルダーを作成しました。
■Lightroomで自働読み込み設定
次にLightroomを起動して、「ファイル」メニューから「自働読み込み」→「監視フォルダー」の「選択」ボタンをクリックして、前の工程で作成した「Remote」フォルダーを指定します。
ほかのフォルダー指定する場合でも、必ず空の状態のフォルダーであることが条件です。
次に「保存先」の「選択」ボタンをクリックして、Lightroomで読み込んだ写真を保存(移動)させるフォルダーを指定します。ここでは「ピクチャ」を選び「サブフォルダー名」はデフォルトの「自働読み込み写真」のままにしておきます。
「自働読み込みを有効にする」にチェックを入れます。
必要に応じて、ファイル名の指定や、メタデータ、キーワードを設定し、「OK」をクリックします。
もう一度「ファイル」メニューから「自働読み込み」→「自働読み込みを有効にする」にチェックが入っていることを確認して、Lightroomでの設定は完了です。
■カメラで撮影してLightroomに読み込む
カメラをセットして、「Remote Camera Control」のシャッターボタンをクリックすると、監視フォルダーである「Remote」に一瞬記録され、その後自動的にLightroomの保存先である「自働読み込み写真」フォルダーへとデータが移動します。
「Remote」フォルダーは再び空の状態になります。
Lightroomのライブラリモジュールの「自働読み込み写真」フォルダーには、次々と撮影した写真が読み込まれていきます。
以上、「Remote Camera Control」を使ってMac上でαの操作をして撮影し、同時にLightroomに読み込む方法を紹介しました。