iPad版「Adobe Collage」がリリースされたので、これまでiPadで描いていたパンを作る前のイメージスケッチをまとめてレイアウトしてみました。

Adobe Collageでパンのイメージスケッチをまとめてレイアウト
「Adobe Photoshop Touch」風のインターフェースで、写真やテキストを、ぺたぺた貼り付けて手軽にデザインできます。
が、より多機能なPhotoshop Touchと同じ850円というのはどうかしら。
せめて明るさ補正機能はついていて欲しいと思いました。
iPad版「Adobe Collage」がリリースされたので、これまでiPadで描いていたパンを作る前のイメージスケッチをまとめてレイアウトしてみました。

Adobe Collageでパンのイメージスケッチをまとめてレイアウト
「Adobe Photoshop Touch」風のインターフェースで、写真やテキストを、ぺたぺた貼り付けて手軽にデザインできます。
が、より多機能なPhotoshop Touchと同じ850円というのはどうかしら。
せめて明るさ補正機能はついていて欲しいと思いました。
私は「次はどんな動物パンを作ろう…」と思ったときに、パンのデザインからはじめます。
紙に描いたりもしますが、最近ではiPadで描くことが多いです。
今回はiPadで描いたパンのデザインと、実際に作ったパンの写真も取り入れてレシピカードを作って、下図のようにiPadから印刷してみました。

iPadで作ってA4用紙に印刷したレシピカード
私はiPhoneやiPadのメモ書き(スケッチ)アプリが好きなのでいろいろ導入しているのですが、今回紹介する「Bamboo Paper iPad」もその1つです。
このアプリは、以前購入したワコムのスタイラスペン「Bamboo Stylus」と合わせて使うことで、より使い勝手のいいというコンセプトで開発されているということです。
今回はワコムの端末用スタイラスペン「Bamboo Stylus」のペンの反対側に「ちょっといいボールペン」が付いた、「Bamboo Stylus duo」を入手したのに合わせて、Bamboo Paperもアップグレードすることにしました。
今回使用するメモ書きアプリ「Bamboo Paper」は基本無料です。
1冊のノートに、スタイラスペンや指で、絵や文字を書き込んでいきます。
1冊何ページまで作成できるか試したところ、100ページまでOKでした。 ただしこれはアドオン購入後に数えたので、無料版のページ数は未確認です。
以前のバージョンではメモ書きだけで、写真を挿入できなかったことが不満で、あまり使っていませんでしたが、先日のアップデートで画像取り込みが可能になりました。
Bamboo Paperをインストールすると、有料完全版のアドオン(170円)の導入も可能です。これは20冊までのノート作成や、パスコード設定、読み取り線用モード、ライブラリ表示ができるというものです。
とはいえ、はじめは無料版だけでも十分楽しめると思います。
それでは、iPadの「Bamboo Paper」と「Bamboo Stylus duo」を使った、レシピカード活用例を紹介します。
なお、この記事では完全版を使用した内容となっています。
Bamboo Paperのページに、好きなペンを使って描いていきます。
Bamboo Paperには2種類のペンが用意されていて、1つはインクペン、もう1つはマーカーです。
インクペンははっきりとした輪郭の線を描きます。太さは3種類ですが比較的細めのサイズです。文字や輪郭はインクペンで描きます。
色と太さを選ぶには上部のアイコンをタップします。
または画面上をロングプレス(長押し)すると、色のみのパレットが現れます。
色は下図のとおり9種類しかありません。まあ、メモ書きですから、色分けする程度の色数とわりきるしかありません(笑)。

インクペンの太さと色を選び、文字や輪郭を描きます
無数の色パレットから色を選ぶ煩雑さを思えば、9色に絞ってくれている方がラクはラクです。私は少なくてもあと3色くらいは欲しいですけど…。
さて、もう1つのマーカーは、半透明の透けた色を描きます。
こちらも太さは3種類、色は9種類です。

マーカーの太さと色を選んで文字に重ねたり色を塗ります
通常のマーカーペン同様に、文字のマーキングに使ったり、ペイントにも適しています。
一度のドラッグでは同じ箇所を何度塗っても1色ですが、再度ドラッグして線を重ねるとその部分が濃くなります。
「もう少し色を濃くしたい」と思ったところは重ね塗りすると結構好みの色に仕上がります。
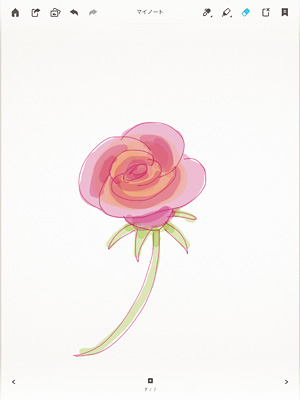
マーカーで重ね塗りをして濃淡を表現
おもしろいのは、パソコンなどのペンタブレットで「筆圧」で線を太く、細くといった強弱を付けるように、Bamboo Paperでは「速度」による「線の強弱」を加えられます。
線の強弱はスタイラスペンはもちろん指先でもOKです。
インクペンは設定できるペンの太さにあまり差が無いので、太さの変化をつけにくいのですが、ゆっくり描くと線は選択した太さで描き、勢いを付けて描くとそれよりも細く描かれます。
消しゴムはこの逆で、ゆっくり消すと細い線で消し、早く消すと太い線で消します。
消しゴムは太さの差が顕著なので、おもしろい表現ができます。
下図はマーカーで色を塗ったところを、消しゴムで速度による線に強弱を加えながら文字を描いたものです。

マーカーでペイントした部分を消しゴムで線に強弱を加えながら消した例
先日のアップデートで、写真を貼り付けられるようになりました。写真は1ページに5枚までです。
写真を取り込むアイコンをタップすると、カメラロールや、フォトストリーム、アルバムから写真を取り込めます。
ここではフォトストリームから、パンのデザインから実際に作って焼いたパンを撮影した写真を選んで取り込みます。
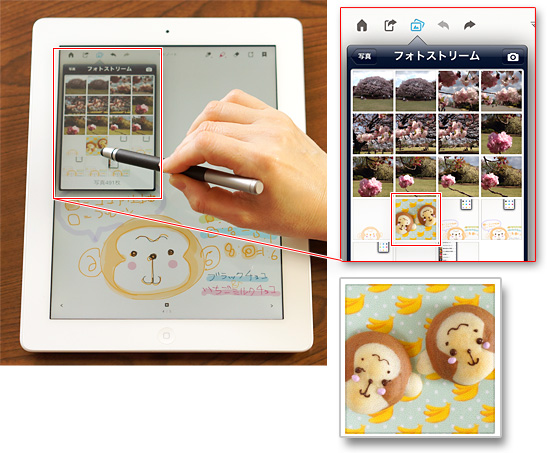
フォトストリームでページに取り込む写真をタップ

写真が取り込まれます
取り込んだ写真は背景が透けていることから、仮に貼り付けられていることがわかります。
この状態であれば、写真の大きさ、角度、位置を自由に変えることができます。
一般的な画像アプリ同様、2本指で回転したり、拡大・縮小をします。
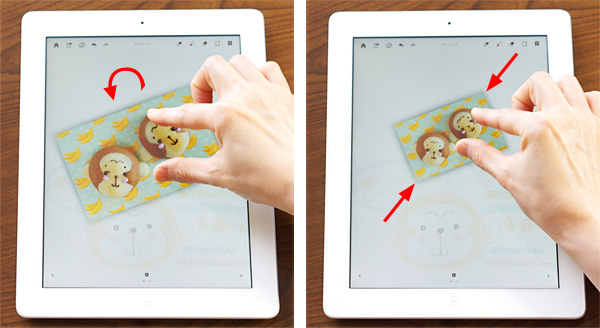
2本指で回転して縮小
写真の編集を終えるには、写真以外の部分をタップします。
さらに写真を再編集したいときには、写真をロングプレスします。写真の周りが透けたところで、指による編集をします。
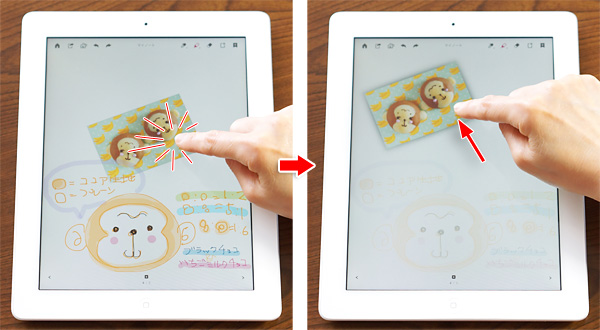
写真をロングプレスして位置を移動
写真の編集確定後も、ペンで描き加えることができます。
なお、消しゴムで消しても写真はそのままで、描いた部分だけが消されます。

写真の上から文字を描き足しOK
Bamboo Paperのページでのデザインができあがりました。

Bamboo Paperのデザインが完成
できあがったデザインを、iPadっから無線でプリントします。
あらかじめプリンターの設定をして、プリンターに紙をセットしておきます。
ここではA4用紙に印刷する設定をしています。
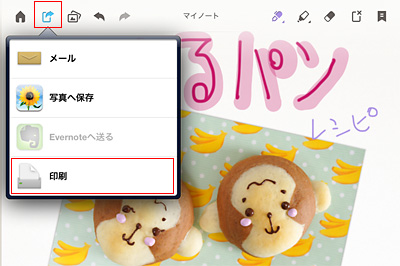
出力で印刷を選択
Bamboo Paperの出力方法を選ぶアイコンをタップして「印刷」を選びます。
すると印刷が開始します。

A4用紙に印刷された状態
印刷した用紙に、レシピを書き加えたら完成です。
Bamboo Stylus duoは、スタイラスペン先の反対側のキャップを外すとボールペンになっています。
iPad操作と紙への筆記の切り替えがすぐにできるので便利です。

Bamboo Stylus duoのキャップを外すとボールペン! 材料のメモをボールペンでササッと書き足し
ボールペンは細字タイプです。
iPadでは細かい文字を書くのは難しいので、印刷した紙に直接書き足す方が効率がいいです。
私はこういう、デジタルとアナログを橋渡しするようなガジェットが大好きです!
パンのデザインをするところから、実際に作ったパンを写真に撮り、レシピと合わせて1ページにまとめておけるので、あとから参考にするときにもとても便利です。
ページを印刷してコレクションにするのも楽しいですね。
なにより実際に作った物を手にとって確かめられることで、満足度も高いです。

Bamboo Stylus duoとともに
Wacomのデジタルペン「Inkling」は、紙にボールペンで描いた筆跡をそのままパソコンに取込むことができる便利なツールです。
今日はこのInklingを使って、スケッチブックに描いたスケッチをパソコンに取り込んで、下図のようなランチョンマットを作りました。

Inklingでスケッチしたバナナの絵からランチョンマットを作りました
Inklingがあれば、パソコンやタブレットなどのデバイスを持ち歩かなくてもOK。
太字サインペンほどの太さのデジタルペンと、消しゴム大ほどのレシーバーだけを持ち出せばいいので身軽です。

Inklingのレシーバー(上)と、デジタルペン(下)
出先では、手帳、コピー用紙、最悪ペーパーナプキンでもいいので、適当な紙にレシーバーを挟んで、デジタルペンでデッサンするだけです。
ペンとレシーバー間では超音波と赤外線により筆跡を読み取って記録するため、描いた紙を無くしたとしても大丈夫。
出先から戻ったら、USBケーブルでパソコンに接続すると、即座に描いた絵が取り込まれます。
その後は、「PNG」「JPEG」などの一般的な画像ファイル形式に書き出せば、メール、ブログ、SNSなどに投稿することもできますし、あらゆる画像編集ソフトで加工ができます。
便利なのはそれだけでなく、Inklingは「レイヤー」に小分けしながら描くことができます。
レイヤーの状態を保ったまま、Photoshopで編集ができたり、また、ベクトルデータとしてIllustratorに書き出すこともできるため、そのあとの画像加工の作業がすこぶるはかどります。
通常は紙に書いたスケッチをスキャナーで読み込んだとしても、レイヤー分けまではできないので、取り込んだあと編集に取りかかったときに、Inklingの便利さを実感できます。
Inklingのペン先はボールペンです。
ペンで直接紙にスケッチしていく…というのが通常の使い方なのですが、私の場合、下絵はものすごい線を重ねて描くので、あらかじめ鉛筆で描き、消しゴムで整える工程は外すことができません。
今回はバナナの線画を描くだけのことなのですが、それでもものすごいラフな下絵が必要でした。

スケッチブックに鉛筆でラフなスケッチをします
あとからのレイヤー分けを意識して、鉛筆で下絵を描いています。
下絵ができたところで、Inklingを使います。
スケッチブックの上端に、レシーバーを取り付けます。洗濯挟みのように、つまんで挟むというしくみです。

レシーバーで紙を挟みます。
次に、レシーバーの左側にある電源スイッチを押します。赤く点滅した後、緑色の点灯に変わります。

レシーバーのスイッチON

レシーバーに緑色のランプが点灯したら使用OK
続けてデジタルペンで紙に直接描きます。ペン先が紙に触れたところで、ペンの上面に緑色のランプが点灯します。

ペンの上面に緑色のランプが点灯
奥にあるバナナから、下絵をなぞりながらボールペンで線を描きます。線はできるだけ閉じておきます。
手前のバナナを描く前に、レシーバーの右側のボタンを押します。
これはレイヤー分けするためのボタンで、ボタンを押すとそれまで描いた筆跡がレイヤーにまとめられ、新たなレイヤーが作成されます。

レイヤーの小分けボタンを押します
ペンで描きはじめると、新しいレイヤーに記録されていきます。
また、Inklingは筆圧にも対応しています。ですから主線は強めに、細い線は弱めに描くと、線の強弱も記録されます。

バナナの輪郭は強めに描き、細い線は弱めに描きます
描き終わったら、レシーバーの電源をオフにします。

レシーバーの電源をOFF
紙からレシーバーを取り外します。

レシーバーを取り外します
レシーバーをUSBでパソコンに、もしくはレシーバーを充電ケースに装着して、ケースとパソコンをUSBで接続します。

レシーバーを充電ケースに装着してUSBでパソコンに接続
するとパソコン側では「Inkling Sketch Manager」という、専用ソフトが起動します。
ここには先ほど描いたバナナの絵が取り込まれています。
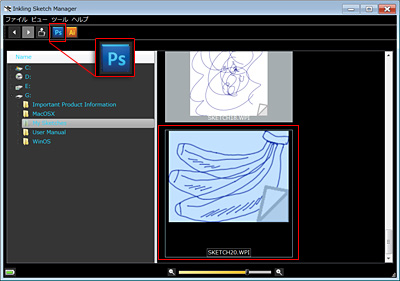
Inkling Sketch Managerにバナナの絵が取り込まれる
パソコンにPhotoshopやIllustrator(CS3以降)、Autodesk SketchBook ProやAutodesk SketchBook Designer (2011以降)がインストールされていれば、直接画像を書き出すことができます。
ここではPhotoshopのボタンをクリックして起動します。
Photohopでは、レイヤーに小分けされて画像が開きます。
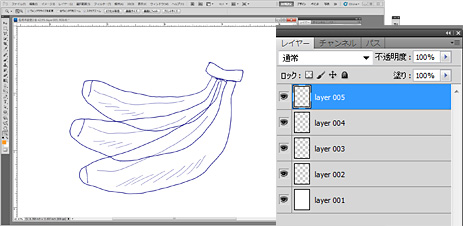
Photoshopでレイヤーの状態が保たれたまま開きます
3本のバナナと、補助的なパーツの、合計4つのレイヤーに小分けされています。
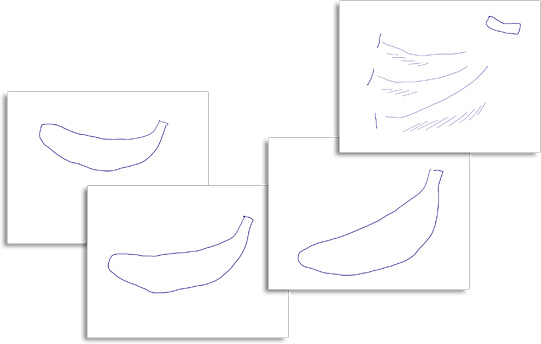
レイヤーに小分けした4つの画像
あとはレイヤーごとに色を塗って仕上げます。
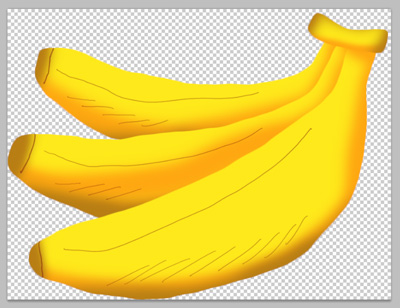
Photoshopでバナナの絵を仕上げました
この画像をPNG形式で保存をして、GIMPで開き、シームレス化後、パターンを並べて配置し、ドット模様のパターンを背景に挿入して、A4サイズ印刷用画像を作りました。
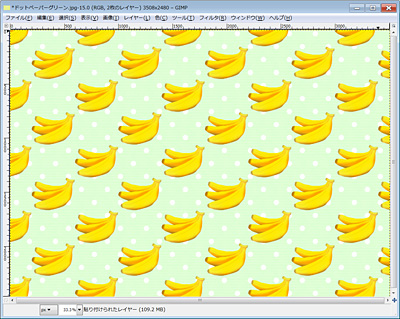
GIMPでパターン化して作ったA4サイズのランチョンマット画像
これをJPEGで保存して、Windows標準の印刷機能でA4用紙に印刷します。
さらに今日作ったおさるパンを置いて撮影したのが、下の写真になります。

ランチョンマットと今日の「おさるパン」
Inklingはまだ進化の過程にあるということで、絵を精密に記録し、書き出すという部分ではやや不具合も生じるようです。
実際に描いた線と取り込んだものとは、多少のずれがあったり、Illustratorで開くと、表示位置がずれていました。
私はInklingはラフの1つ先の段階で、主線をやや整えてパソコンに取り込む道具と考えています。
また取り込んだ絵は100%Photoshopにまず書き出すので、ベクトルデータとしての精密さはこの段階では必要ではないのです。
手描きのタッチをベクトルデータ化するということにはあまり魅力を感じていないし、おそらくIllustratorで取り込んでもパスを単純化してしまうので(^^;)。
上記のような不具合もがあるにもかかわらず、昨年10月の発売開始以来、人気が高く未だに品切れが続いています。
Inklingは以前、テレビ東京「WBS」のトレたまでも取り上げられました。
こちらで動画を見ることができます。
今回はデフォルトの設定のままで使っていましたが、専用ソフトの「Inkling Sketch Manager」を使うと、さらにおもしろい使い方ができるようになっているので、次回はペンのカスタマイズなどについても紹介したいと思います。
以前、スタイラスペン「AluPen」でお絵描きでレビューした「Just Mobile AluPen」、に引き続き、今回はWACOMの「Bamboo Stylus」、ぶっとい消しゴム付き鉛筆型のスタイラス「Touch Screen Stylus」の3種類で、iPad2での描き味を比較しました。

スタイラスペン3種類。上から「Just Mobile AluPen」、「Bamboo Stylus」、「Touch Screen Stylus」
使用Appは「SketchBook Pro」(Autodesk Inc.)。
絵は雑なのですが、ペンの滑りやすさと、そして、描くときの「音」に注目です。
「Bamboo Stylus」は、AluPenに比べると、私の描き方のくせなのかもしれませんが、初動で関知しないことがあり、描線の最初が描けず、もどかしいです。
ペン先のクッションが柔らかいため、ブラシで描いているような感覚は突出しているので、絵筆で描くことになれている方向けなのでは。
ただ、私はペンを傾けて持つため、柔らかいペン先の根本の金属部分が、iPadやiPhoneの画面に当たって、ガチガチと音がするので、画面が傷つきそうで怖いです。

Touch Screen Stylus
最後の太く身近い消しゴム付きのスタイラスペン「Touch Screen Stylus」は、持っているだけで、絵になります。特にiPhoneを片手に、もう片方の手にこのレトロな鉛筆型スタイラスを持っていると、目立つしか わいいので、「何持ってるの?」と話題作りにもなります。
ペン先から柄、消しゴム部分まで、全体がシリコンもしくは合成ゴム樹脂で覆われているので、固い消しゴムを持っているような感覚です。滑らないし、太さもあって持ちやすいです。
ただ、ペン先の摩擦力が強くて、タップやスライドする際にも、消しゴムでこする感じなので、滑りはよくありません。ゆえに描画も強い筆圧が必要ですし、滑らかな線は描きづらいです。
お絵描き向きではありません。
ちなみに、ペンに付いている消しゴム部分は、描くことも消すこともできません。
最初の「Just Mobile AluPen」は、気持ちよく描けます。
太さも重さもちょうどいいし、ペン先の滑りもよく、個人的にはとても好みのタッチです。
最初にこれを使ってしまったがために、最近は優れたスタイラスが出てきているにもかかわらず、Just Mobile AluPenと比較してしまうと、いまひとつとなってしまうことは否めません。
以前、スタイラスペン「AluPen」でお絵描きでレビューした「Just Mobile AluPen」、に引き続き、今回はWACOMの「Bamboo Stylus」、ぶっとい消しゴム付き鉛筆型のスタイラス「Touch Screen Stylus」の3種類で、iPad2での描き味を比較しました。

スタイラスペン3種類。上から「Just Mobile AluPen」、「Bamboo Stylus」、「Touch Screen Stylus」
使用Appは「SketchBook Pro」(Autodesk Inc.)。
絵は雑なのですが、ペンの滑りやすさと、そして、描くときの「音」に注目です。
「Bamboo Stylus」は、AluPenに比べると、私の描き方のくせなのかもしれませんが、初動で関知しないことがあり、描線の最初が描けず、もどかしいです。
ペン先のクッションが柔らかいため、ブラシで描いているような感覚は突出しているので、絵筆で描くことになれている方向けなのでは。
ただ、私はペンを傾けて持つため、柔らかいペン先の根本の金属部分が、iPadやiPhoneの画面に当たって、ガチガチと音がするので、画面が傷つきそうで怖いです。

最後の太く身近い消しゴム付きのスタイラスペン「Touch Screen Stylus」は、持っているだけで、絵になります。特にiPhoneを片手に、もう片方の手にこのレトロな鉛筆型スタイラスを持っていると、目立つしか わいいので、「何持ってるの?」と話題作りにもなります。
ペン先から柄、消しゴム部分まで、全体がシリコンもしくは合成ゴム樹脂で覆われているので、固い消しゴムを持っているような感覚です。滑らないし、太さもあって持ちやすいです。
ただ、ペン先の摩擦力が強くて、タップやスライドする際にも、消しゴムでこする感じなので、滑りはよくありません。ゆえに描画も強い筆圧が必要ですし、滑らかな線は描きづらいです。
お絵描き向きではありません。
ちなみに、ペンに付いている消しゴム部分は、描くことも消すこともできません。
最初の「Just Mobile AluPen」は、気持ちよく描けます。
太さも重さもちょうどいいし、ペン先の滑りもよく、個人的にはとても好みのタッチです。
最初にこれを使ってしまったがために、最近は優れたスタイラスが出てきているにもかかわらず、Just Mobile AluPenと比較してしまうと、いまひとつとなってしまうことは否めません。