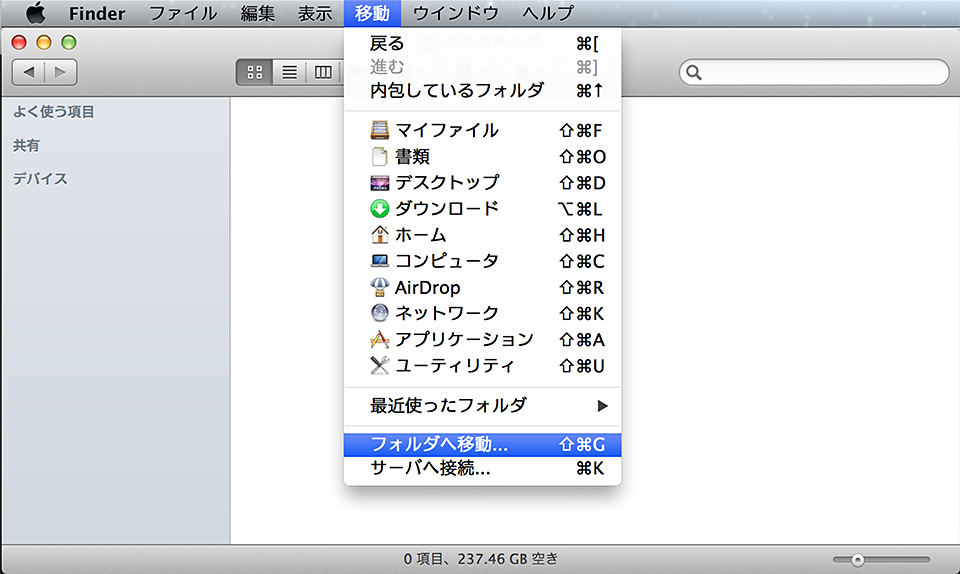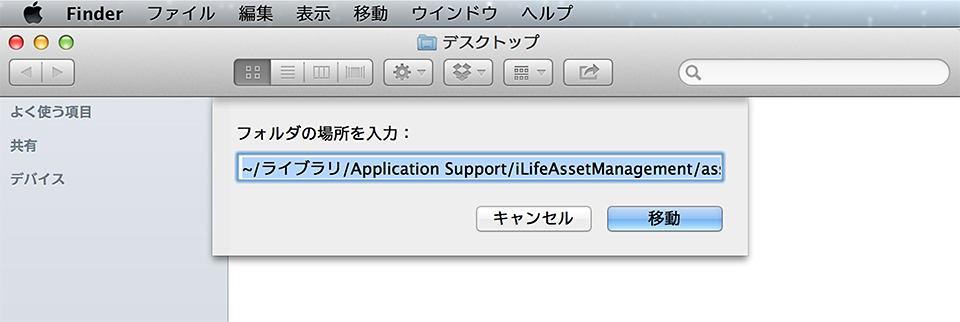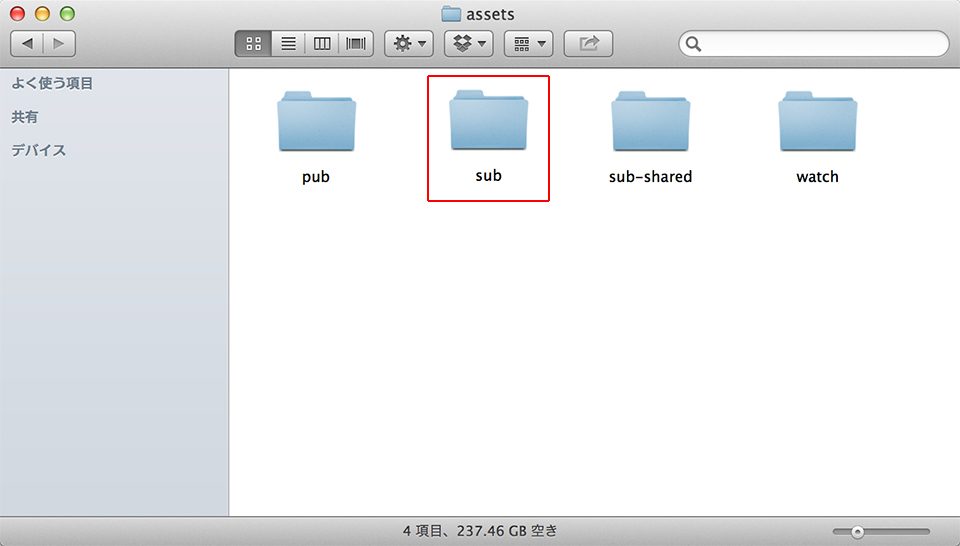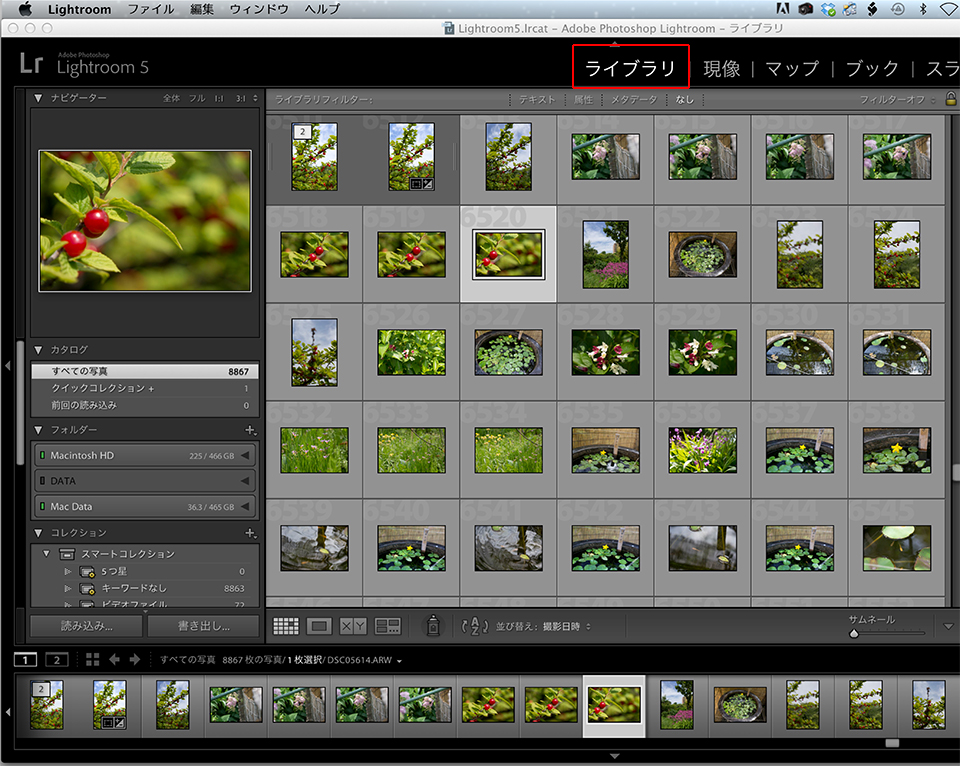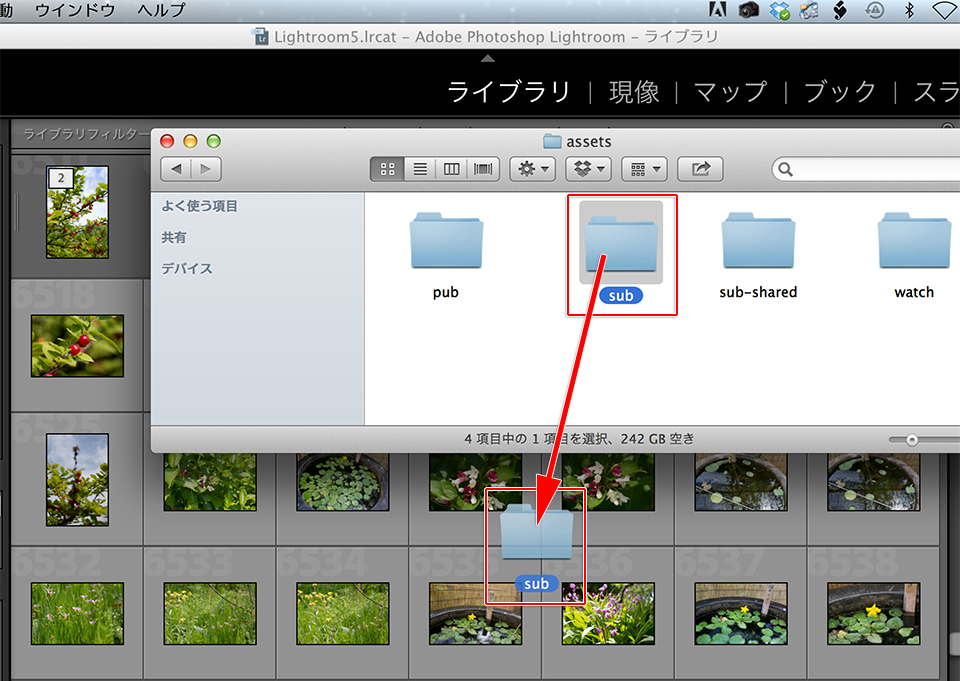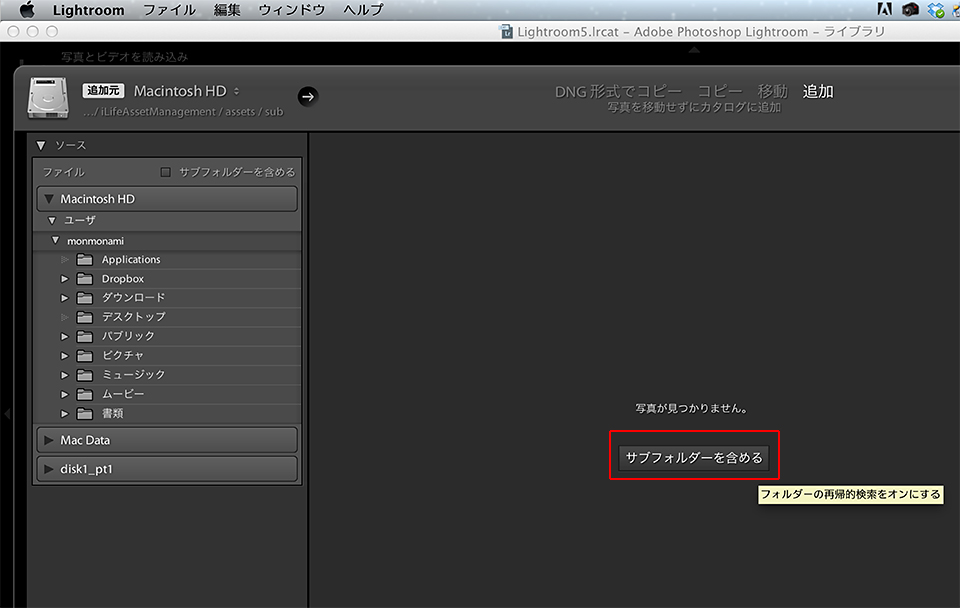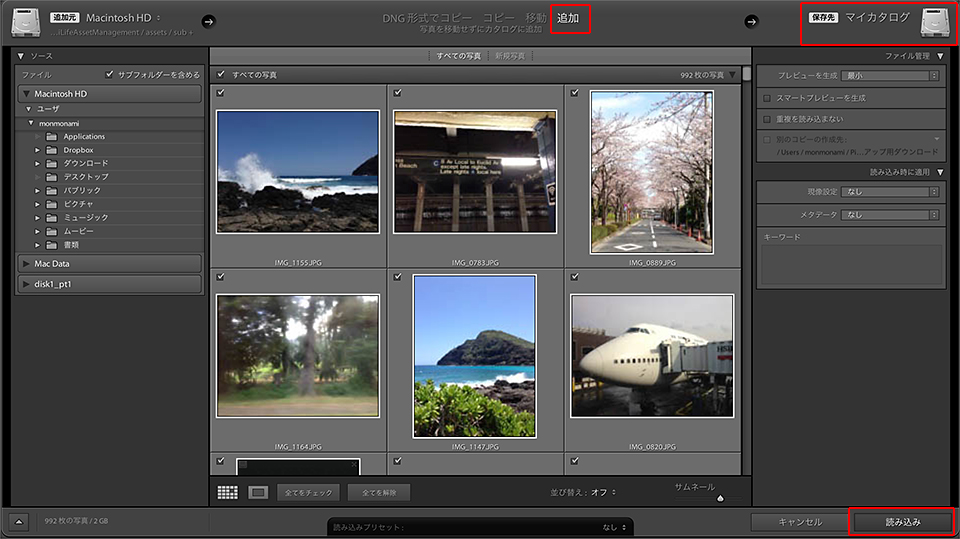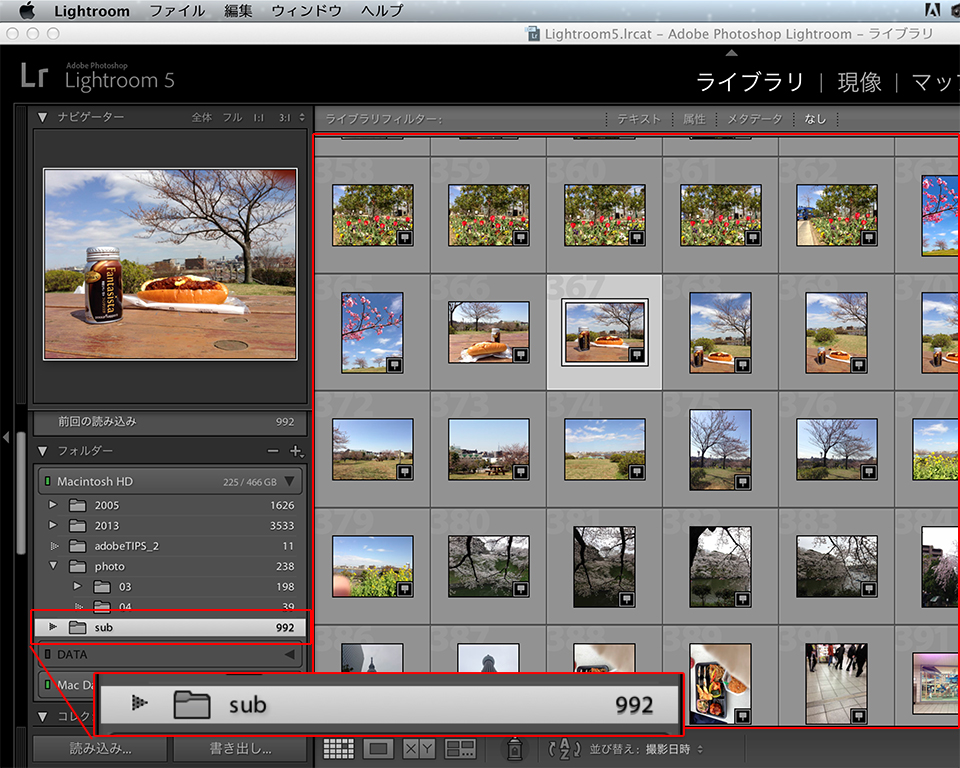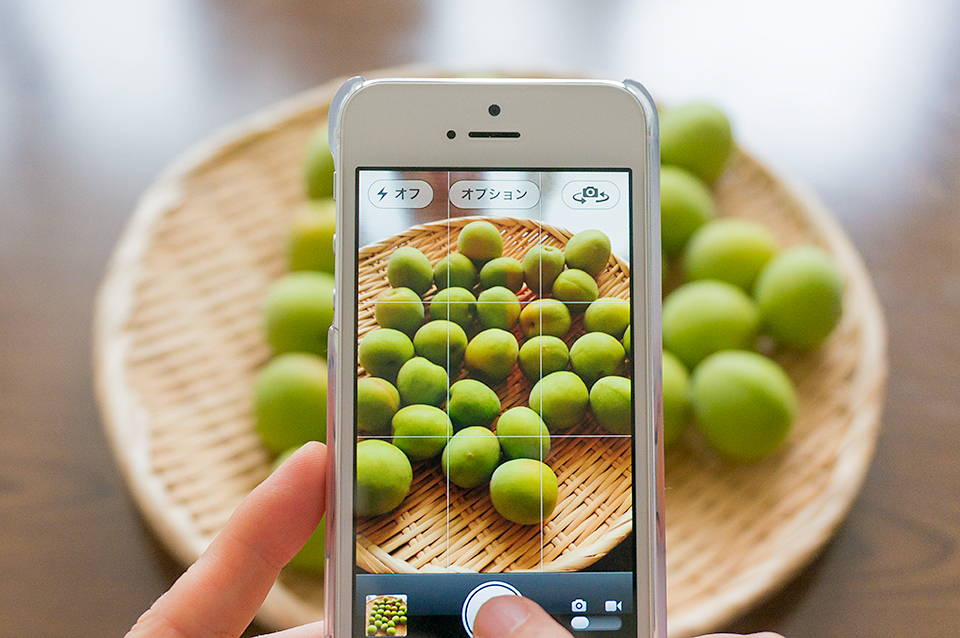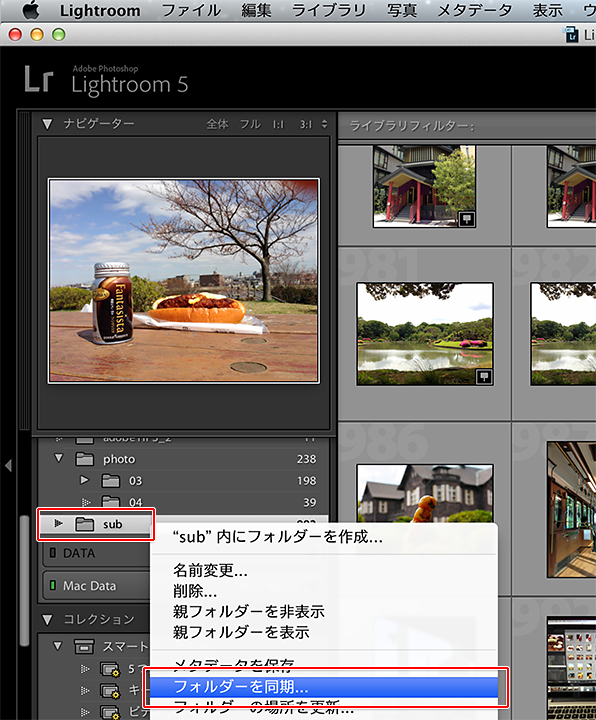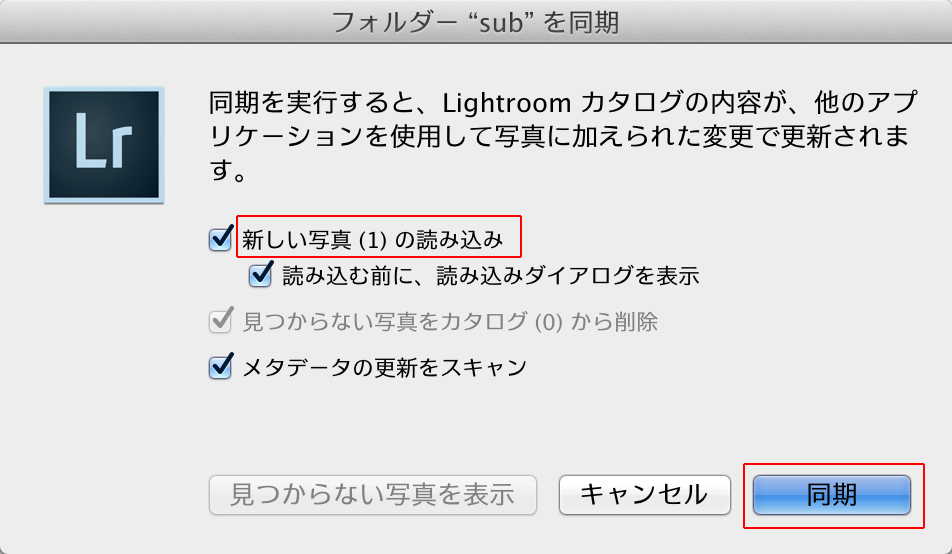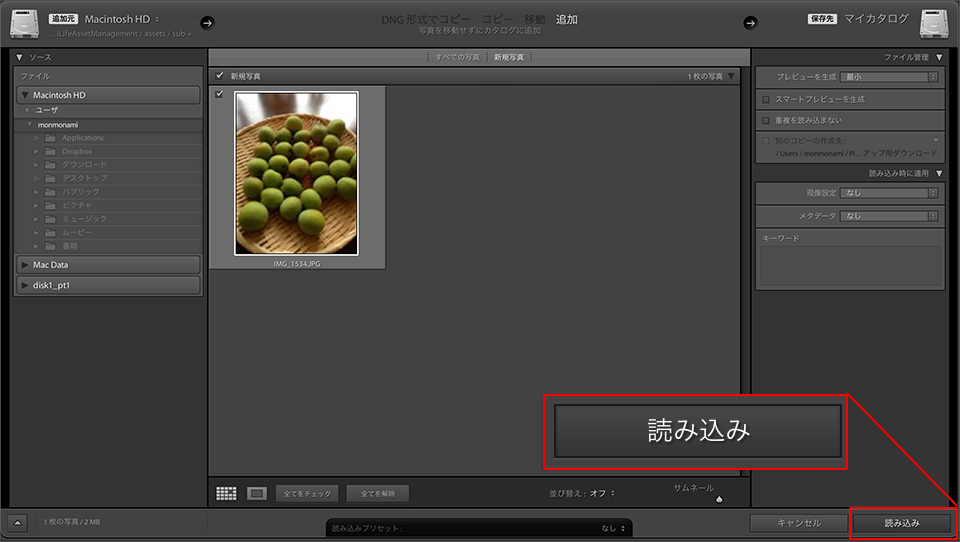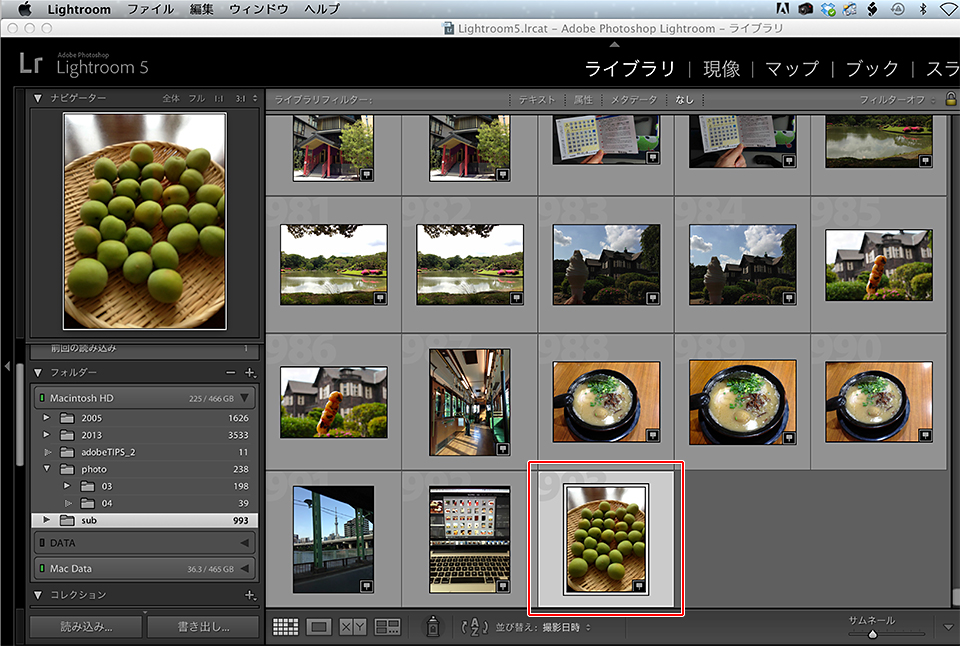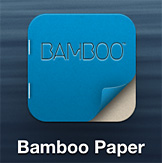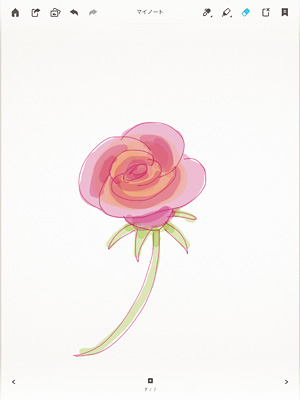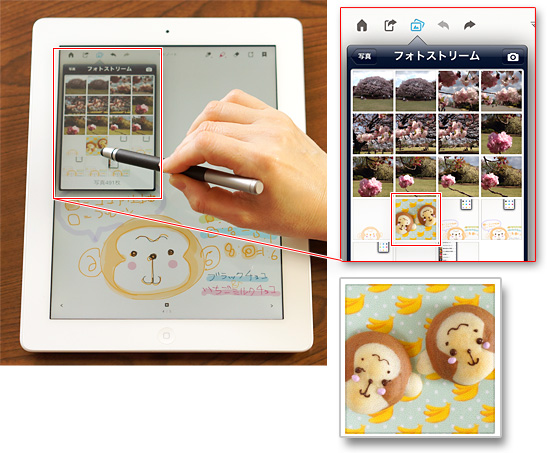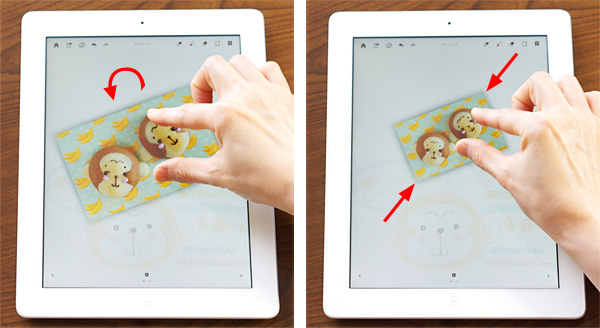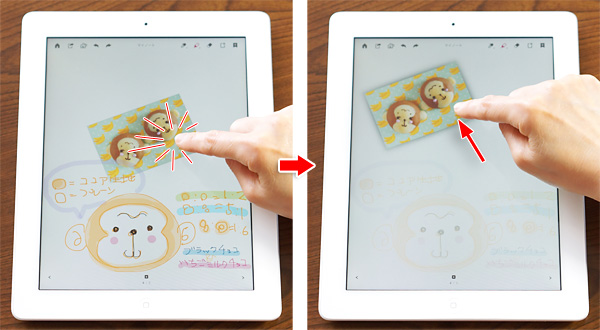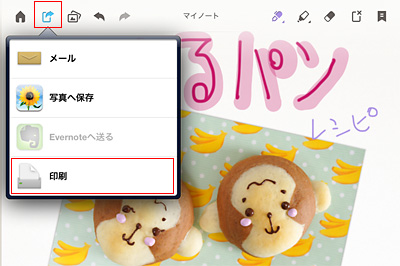※この投稿はMavericksでiPhotoからLightroomにフォトストリームの写真を読み込む方法で、Yosemiteでは使うことができません。
その場合は本文末にある追記「YosemiteおよびLightroom CCを使い、フォトストリームの写真を読み込む(参照)する方法」が便利です。ただし2015年5月6日現在の方法です。今後機能名および方法が変更になる可能性大です。
iPhoneやiPadなどで撮影した写真はiCloudを介してフォトストリームに収録されますが、このフォトストリームの中の写真をMacで読み込んだり整理をするには、一般的にiPhotoやApertureが使われます。
私はMacでの写真の読み込み、整理は主にLightroomを使っているのですが、残念ながらデフォルトではLightroomにフォトストリームの写真は読み込まれません。
フォトストリームをMacで見たいのに、その都度iPhotoを起動するのは煩わしかったので、Lightroomでもフォトストリームを読み込んで見られるようにするにはどうすれば? ということで、フォトストリームの場所(フォルダー)を探してみました。
WindowsならiCloudコントロールをダウンロードすれば、「ピクチャ」にフォルダーに「Photo Stream」フォルダーが作られているので、すぐに開いて見られるのですが、ところがMacの場合は相当奥深いところに収納されていました。
・Finderでフォトストリームの大元フォルダーを開く
まずはFinderでMacのフォトストリームの写真が収納されている大元となるフォルダーを、Finderで開きます。
Finderをアクティブにした状態で、メニューバーの「移動」→「フォルダへ移動」を選びます。
Finder上に「フォルダの場所を入力」画面が開くので、入力欄に
~/ライブラリ/Application Support/iLifeAssetManagement/assets/
と入力して「移動」をクリックします。
すると一気にフォトストリームの写真が収納されている、大元のフォルダーが開きます。
この中の「sub」フォルダーがそれです。
Finderはこのままで、次はLightroomのライブラリを開きます。
●Lightroomのライブラリにフォトストリームを読み込む
Lightroomを起動したら「ライブラリ」モジュールを開きます。
このライブラリモジュールの画像表示領域に、先ほどのFinderの「sub」フォルダーをドラッグ&ドロップします。
するとLightroomの読み込みウィンドウが起動します。
プレビュー領域に何も表示されていない場合は、「サブフォルダーを含める」をクリックします。
「sub」フォルダー内のフォトストリーム写真の一覧が表示されます。ここで写真をカタログに追加する4つの方法の中から「追加」を選びます。これを指定しておくと、フォトストリームの写真を移動やコピーすることなく、写真の元の場所をLightroomがリンクして管理をしてくれます。「保存先」が「マイカタログ」になっていることを確認して、「読み込み」をクリックします。
読み込みが終了すると読み込みウィンドウが閉じます。ライブラリモジュールの「Macintosh HD」の中に「sub」というフォルダーが追加されます。このバーをクリックすればいつでもフォトストリームの写真を開くことができます。
●iPhoneやiPadで新たに撮影した写真を、Lightroomに追加するには?
ここまでの操作では、今現在、フォトストリームに収録されている写真を読み込むことができましたが、新たにiPhoneやiPadなどで撮影した写真は、自動的にLightroomへは読み込まれません。
そこで定期的に手動でフォルダーの同期を行います。
「sub」フォルダーのバーを右クリックして、コンテキストメニューから「フォルダーを同期」を選びます。
すると同期の設定画面が開きます。ここで「新しい(1)の読み込み」という部分の( )内の数字に注目します。(0)の場合は新しくiPhoneやiPadで撮影した写真は無いので同期しても意味がないのですが、(1)以上の数字が表示されていたら、iCloudに新規の写真が追加されていますので、「同期」をクリックします。
写真の読み込みウィンドウが開くので、先ほどと同様に「読み込み」をクリックします。
ライブラリモジュールの「sub」フォルダーを開くと、新たに写真が追加されています。
このように、一度Lightroomでフォトストリームの場所を指定しておけば、あとは同期の操作でいつでも新しい写真を開くことができます。
注意したいのは、Lightroomで「sub」フォルダーの名前の変更をすると、Finderのフォルダー名も変わってしまいい、iCloudとの同期ができなくなくなります。Lightroomでは写真を見るか、また現像をするときには、Lightroomで写真の仮想コピーを作成しておくことをおすすめします。
追記
Macの「写真」からLightroomのライブラリに読み込む方法
MacOS X Yosemite 10.10.3では、写真画像の管理・編集アプリケーションである「写真」が使えるようになりました。この「写真」アプリケーションは、従来の「iPhoto」に置き換わるMac標準の画像管理・編集アプリケーションで、デジタルカメラの画像を取り込んだ時など、標準で起動するようになっています。
Lightroomをインストールする前の環境では、「写真」アプリケーションで管理している写真画像も多くありますので、この「写真」アプリケーションで管理していた写真画像を。Lightroomで取り込んで扱えるようにするというものです。2015年5月6日現在の方法です)。
この設定を行うには、あらかじめMacの環境設定からiCloudを開き、「写真」の項目にチェックを入れます。オプションをクリックしてダイアログを開き、「自分のフォトストリーム」にチェックが入っていることを確認します。
次に、Finderを開きピクチャの「写真Library」を右クリックで「パッケージの内容を開く」を選び、「Msters」のフォルダーごと、Lightroomのライブラリモジュール画面にドラッグします。
すると読み込みのウィンドウが開くので、ハードディスクなど別のフォルダーに保存するのであれば「コピー」を選び、保存先を指定します。「写真」アプリのフォルダーに読みにいくのであれば「追加」を選び、「保存先」は「マイカタログ」で「読み込み」をクリックします(ただしiCloudのマイフォトストリームには30日間しか保存されないとなっています)。
するとLightroomにMastersというフォルダ名が追加されて、「写真Library」の写真をLightroomで展開することができます。
ただしこのフォルダーは自動的に更新されないので、随時手動で行う必要があります。
繰り返しになりますが「写真」を開いてフォトストリームの写真が読み込まれてから、Lightroomの「Masters」フォルダーを右クリックして「フォルダーを同期」を選びます。
別の方法になりますが、iPhotoの写真をライトルームに読み込む(コピー)するには、Lightroomの「ファイル」メニュー→「プラグインエクストラ」→「iPhotoライブラリから読み込む」を選びます。