とりあえず裁断はしたけれど。完成までは無理っぽいなぁ。
抹茶甘納豆パン
久しぶり、パン作りのリハビリをかねて、春らしいパンを作ってみました。
<材料>6個分
- 強力粉(春よ恋)…160g
- 抹茶…3g
- きび糖…15g
- 塩…1.6g
- 牛乳…100ml
- あこ有機培養酵母生種…12g
- 無塩バター…10g
- 甘納豆…25g×6=75g
- 粉糖…小さじ1
<作り方>
- 大ボウルに粉類を入れて泡立て器でよく混ぜます。
- あこ有機培養酵母生種を加えます。
- 牛乳をレンジで15秒温めて注いでこねます。
- ある程度まとまったら、無塩バターを加えて、手で握りつぶすような感じで混ぜ、よくこねます。
- ボウルにラップをして室温(19度くらい)で9時間一次発酵。
- 甘納豆を25gずつ分けておきます。
- パン生地が2倍にふくれたらガス抜きをして取り出し、生地を6等分にして、丸めて20分ベンチタイム。
- 伸ばして甘納豆を上にのせて丸めます。
- オーブンの発酵モード(40度)で90分二次発酵。
- 1.5~2倍にふくれたら、オーブンを200度で予熱し、180度で15分焼きます。
- 焼き上がったら桜の花の形にくりぬいた型紙をパンにのせて、粉糖を振ります。
著書「無料のソフトでかんたんに作る、かわいいカードとフォト雑貨 ***あなたの写真をすてきな雑貨に!***」を、さらに楽しむための記事を追加していきます。
今回は4-10 「レース柄が付いたオリジナルのブックカバー」で紹介している、色違いのブックカバーの作り方を紹介します。
下図のような「黄色」と「ピンク」地のブックカバーを作る方法です。お好きな色のブックカバーを作ってご活用ください。

いろいろな地の色のブックカバーができます。
完成すると下図のように、水色の地のブックカバーができあがります。
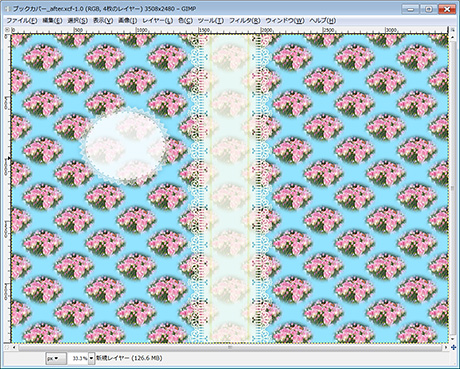
完成した水色の地のブックカバーです。
この状態で、「レイヤー」ダイアログの一番下にある「新規レイヤー」を選択します。
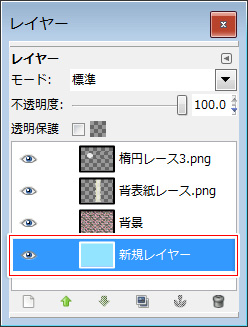
「新規レイヤー」を選択します。
メニューバーの「色」→「着色」を選びます。
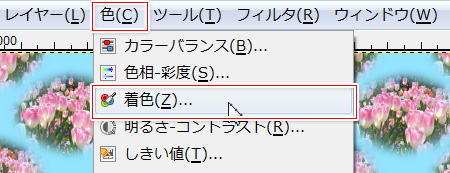
メニューバーの「色」→「着色」を選びます。
「着色」の画面が開きます。ここで「色相」を「57」に、「彩度」を「100」に変更します。
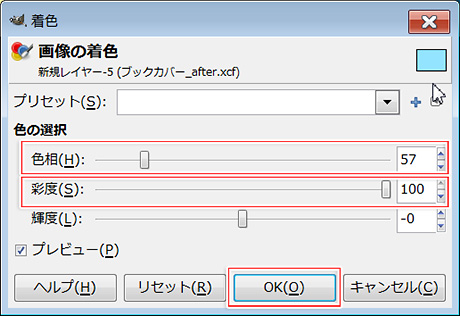
「色相」を「57」に、「彩度」を「100」に変更します。
すると黄色のブックカバーに変わります。
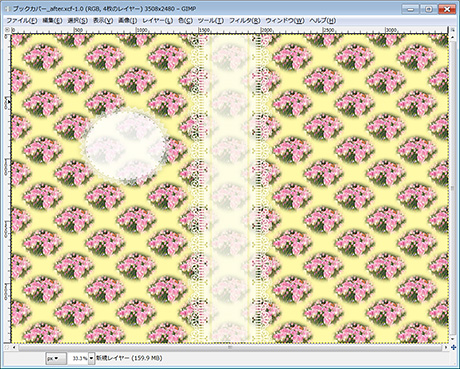
黄色のブックカバーに変わります。
「色相」を「360」に、「彩度」を「100」に変更した場合は…、
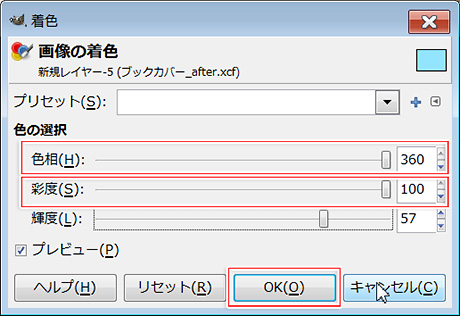
「色相」を「360」に、「彩度」を「100」に変更します。
するとピンク色のブックカバーに変わります。
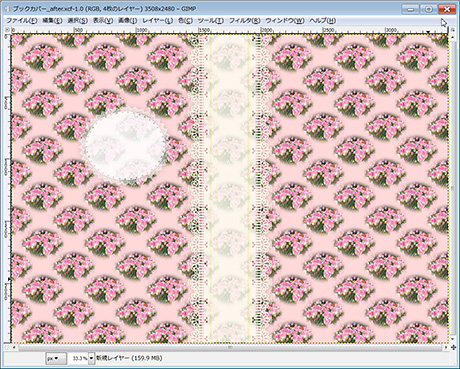
ピンク色のブックカバーになります。
著書「無料のソフトでかんたんに作る、かわいいカードとフォト雑貨 ***あなたの写真をすてきな雑貨に!***」を、さらに楽しむための記事を追加していきます。
今回は4-9 「お気に入りの写真がワンポイントのかわいい封筒」で、付録CD-ROMに収録させていただいた、おまけの「便せん」を印刷する方法を紹介します。
下図の右側の便せんを、1度の印刷で2枚ずつ作ることができます。

書籍で紹介しているワインポイント写真の封筒(右)と便箋(左)。
付録CD-ROMを開き、「第四章のデータ」→「4-9」フォルダーを開きます。
「便せん」フォルダーを開いて「便せん_comp.JPG」ファイルを右クリックして「印刷」を選びます。
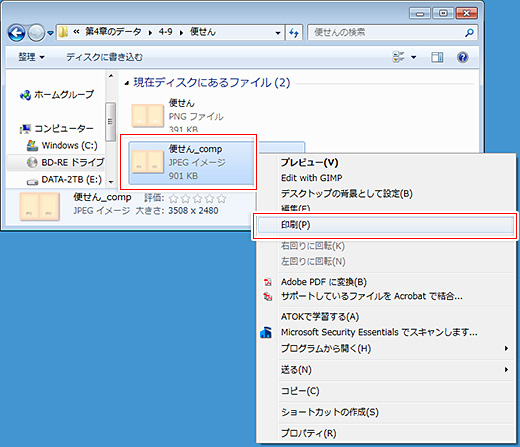
「便せん」フォルダーの「便せん_comp.JPG」ファイルを右クリックして「印刷」を選びます。
「画像の印刷」画面が開きます。右下にある「オプション」をクリックします。
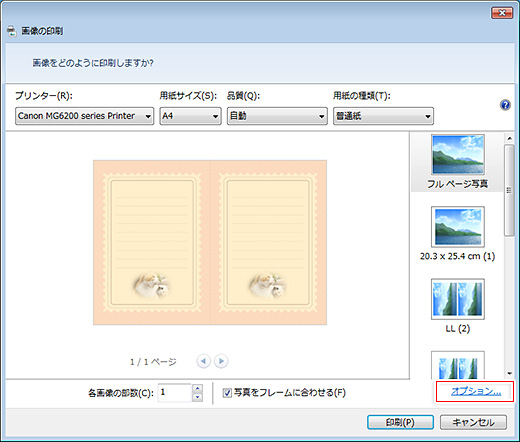
「オプション」をクリックします。
続いて開く画面で「プリンターのプロパティ」をクリックします。
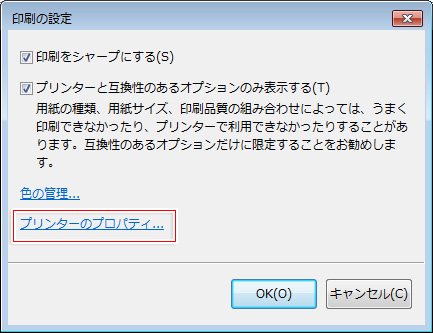
「プリンターのプロパティ」をクリックします。
ここからはお使いのプリンターによって設定が異なりますが、共通する項目としては、「用紙サイズ」を「A4」に、「印刷の向き」は「横」を選択します。
「用紙の種類」で印刷する用紙の種類を設定して、用紙に適した「印刷品質」設定をします。便せんなので通常のコピー用紙でも十分だと思います。「フチなし」設定ができるようであれば有効にします。
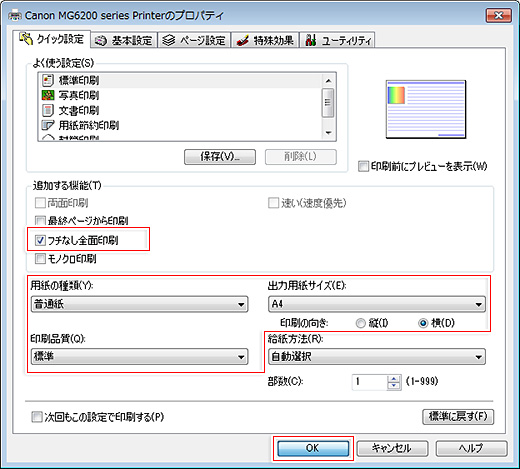
プリンターおよび用紙に適した設定をします。
[OK]ボタンをクリックして確定後、前の画面に戻り、プリンターに用紙がセットされていることを確認して、[印刷]をクリックします。
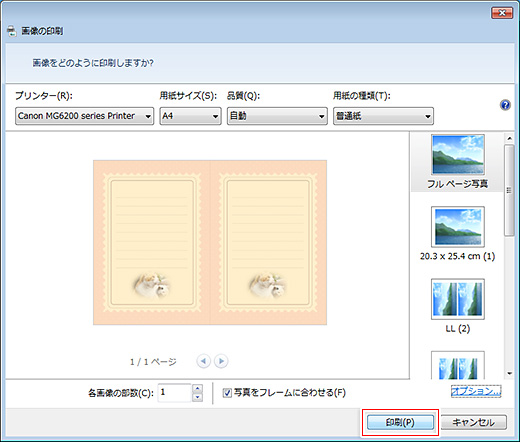
印刷をクリックして印刷を開始します。
印刷後はp119の最後の図のように2つにカットしてお使いください。




